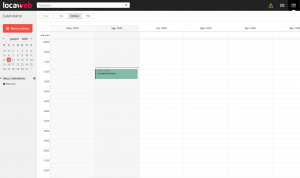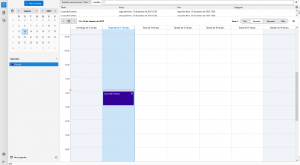Acessando as configurações
- Acesse o seu Mozilla ThunderBird, na tela inicial clique Email
- Preencha da seguinte forma:
- Seu Nome: Ex. Giba
- Endereço de e-mail: Ex. giba@locaweb.com.br
- Senha: Informe sua senha da conta de e-mail
- Clique em Configurar manualmente;
Exemplo

Realizando as Configurações do servidor
RECEBIMENTO
- Nome do servidor: Digite ou copie email-ssl.com.br
- Porta: Selecione 993 para IMAP ou Selecione 995 para POP
- SSL: Selecione SSL/TLS
- Autenticação: Selecione Senha Normal
ENVIO
- Nome do servidor: Digite ou copie email-ssl.com.br
- Porta SMTP: Selecione 465
- SSL: Selecione SSL/TLS
- Autenticação: Selecione Senha Normal
Exemplo

- Depois clique em Pronto, e finalize a sua configuração de E-mail.
Configurar pastas INBOX
- Essa configuração força a sincronia do client de e-mail para o servidor e vice-versa. O programa de envio (client) apagará o conteúdo em cache e buscará as informações no servidor como se fosse uma nova configuração.
- Com isso, caso haja conteúdo não sincronizado no software para o servidor, este será removido pelo client e não haverá como recuperar.
- Entretanto, o client de e-mail verá as pastas conforme o servidor.
- Na opção de Contas, clique em Configurações da conta;

- Depois, clique no menu à esquerda em Servidor;

- Clique no botão Avançado;

- Depois, preencha a descrição do campo de Servidor de diretórios IMAP, como INBOX;

- Para finalizar, clique em OK em ambas as janelas.
Como configurar o calendário no Thunderbird Windows
Siga as etapas abaixo para configurar o seu calendário no Thunderbird:
Acesse o Calendário
Após configurar a sua conta de e-mail no Thunderbird, clique na aba “Calendário” localizada no canto superior esquerdo.
Clique em “Nova Agenda” para iniciar o processo de configuração.
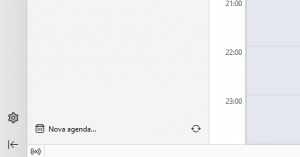
Será aberta uma caixinha solicitando algumas opções selecione a opção “Na rede” e em seguida em “Próximo”
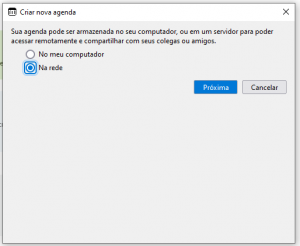
Preencha os Dados de Configuração:
Nome de usuário: Seu endereço de e-mail.
Localização: sincronizacao.com.br
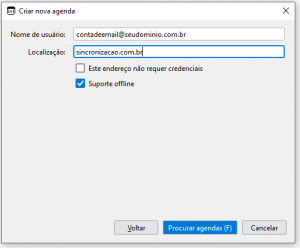
Digite a senha da sua conta de e-mail quando solicitado.
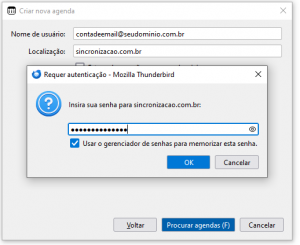
Selecione a agenda que deseja sincronizar, escolha o tipo de agenda CalDAV e clique em “Inscrever”.
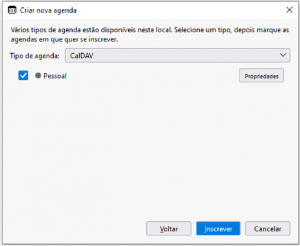
Crie um evento no seu webmail e ele irá aparecer automaticamente no Thunderbird, conforme o exemplo: