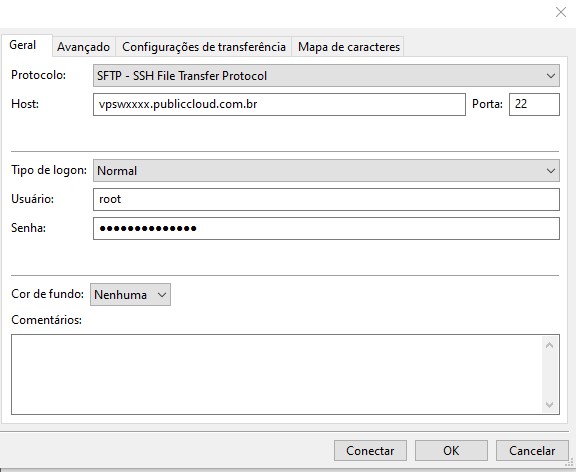O que é o System Rescue?
No exemplo abaixo o procedimento é feito na VPS Locaweb, entretanto o mesmo processo funciona para Cloud Server Pro.
01 | Montando a imagem System Rescue
- Primeiramente você teve montar uma imagem escolhendo a opção System Rescue.
- Para montar a imagem, clique neste artigo Montando Imagem.
02 | Configurando System Rescue
- Depois de montar a imagem System Rescue, escolha a primeira opção: SystemRescueCD: default boot options.
- o acesso via SSH ao servidor fica liberado, para que possamos acessar os arquivos via SSH/FTP, iremos definir uma senha para o usuário root.
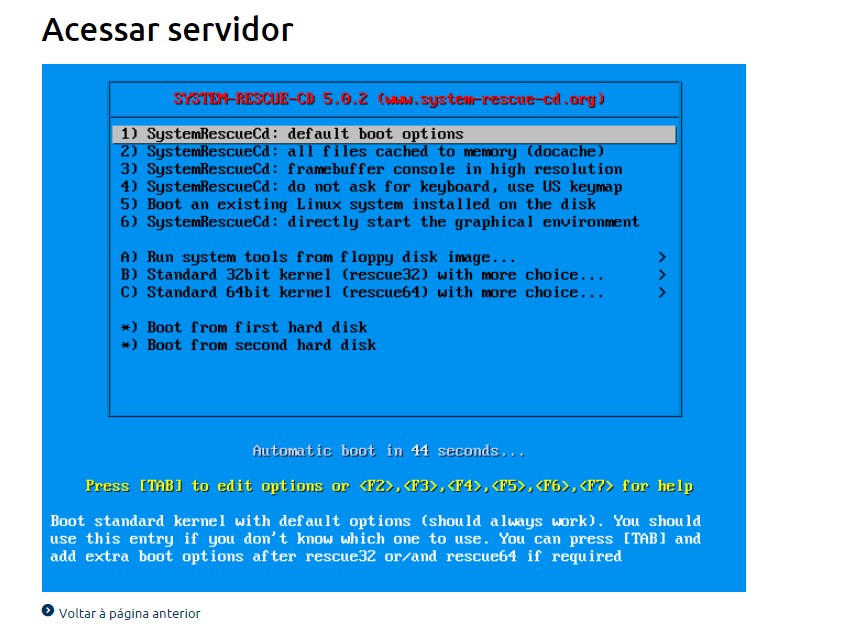
passwd root
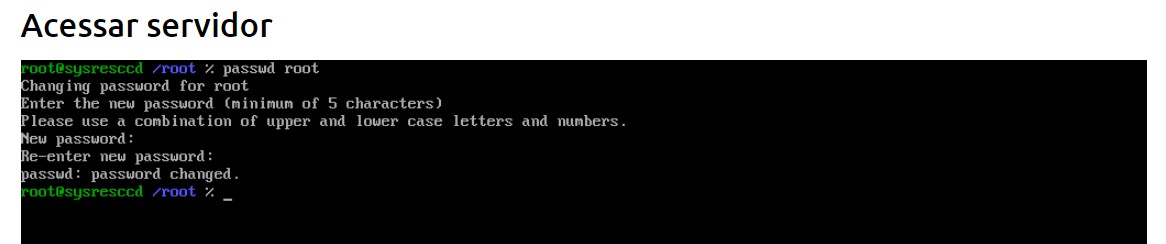
- Feito isso o servidor esta acessível via ssh e via sftp (ambos via porta 22)
Obs.: Para se acessar o servidor deve se usar o hostname completo [vpsxxxx.publiccloud.com.br] ou o IP do servidor.
- Ao conectar via Filezilla, clique em OK para aceitar o certificado do servidor.
- Feito isso, via ssh ou via console, deveremos localizar aonde estão os arquivos do servidor para poder monta-los e deixa-los acessíveis.
- Execute o seguinte comado:
fdisk –l
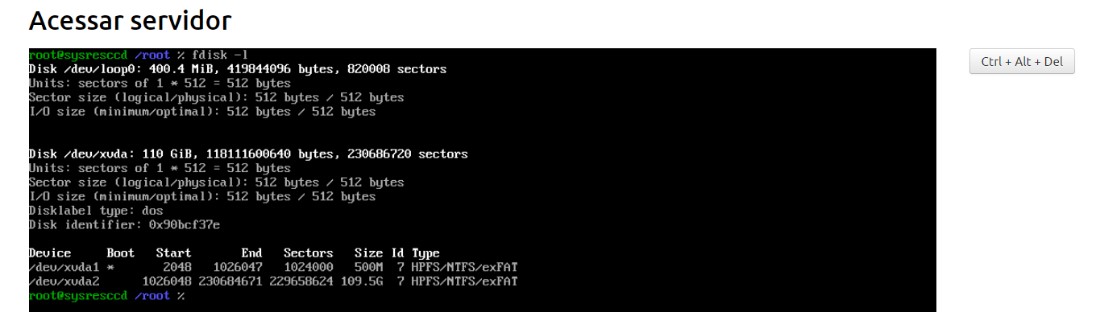
- Nesse caso, o disco aonde estão os dados é o /dev/xvda2 para monta-lo devemos seguir os passos abaixo:
mkdir -p /mnt/windows ntfs-3g -o ro /dev/xvda2 /mnt/windows
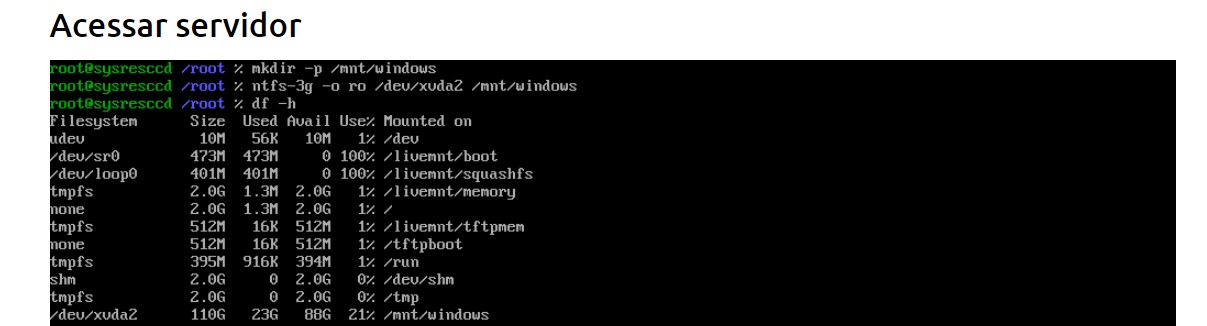
df -h cd /mnt/windows ls –la
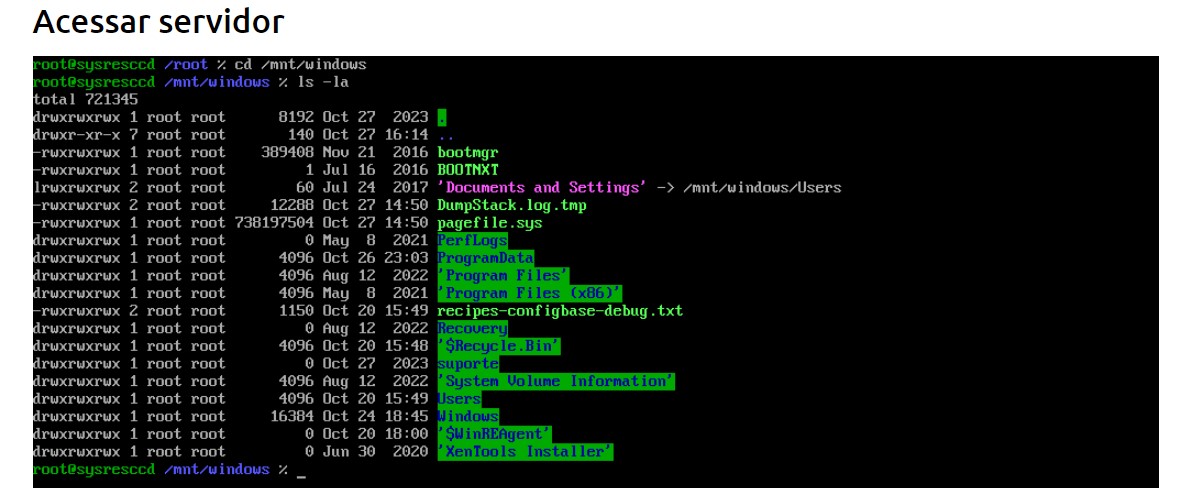
Feito isso seus dados estão acessíveis via ssh para copia-los para outro servidor, pode se usar o rsync, scp e sftp caso queira baixá-los.
Acesso por FTP
- Acesse o servidor com algum software de gerenciamento, como o Filezilla, com os dados:
- Hostname:publiccloud.com.br ou IP
- Usuário: root
- Senha: definida