POP ou IMAP | Outlook 2007, 2010 e 2013
01 | Acessando as configurações
- Abra seu Outlook;
- Acesse Arquivo e depois “Adicionar conta”;
- Clique na opção “Definir manualmente as configurações do servidor ou tipos de servidor adicionais” e avance para continuar a sua configuração de e-mail;
- Marque a opção “POP ou IMAP” e clique em “Avançar”.
02 | Realizando as configurações de e-mail
- Nome: Defina o nome que será exibido no Outlook;
- Endereço de E-mail: Informe a conta de e-mail;
- Tipo de Conta: Escolha entre IMAP ou POP;
- Servidor de Entrada de e-mails;
IMAP: mail.seudominio.com.br;
POP: mail.seudomininio.com.br; - Servidor de saída de e-mails:
IMAP: mail.seudominio.com.br;
POP: mail.seudomininio.com.br;
- Nome de usuário: Informe novamente a sua conta de e-mail;
- Senha: Coloque a senha do seu e-mail;
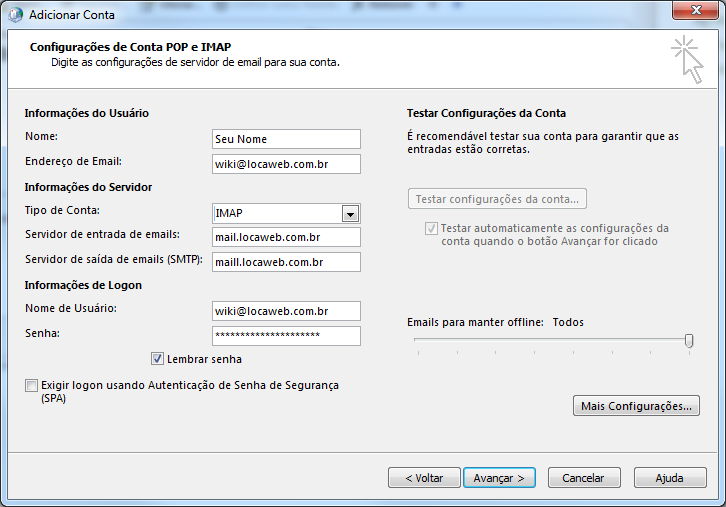
03 | Definindo as configurações avançadas
- Clique em “Mais configurações”;
- Em Servidor de saída marque a opção “Meu servidor de saída (SMTP) requer autenticação”;
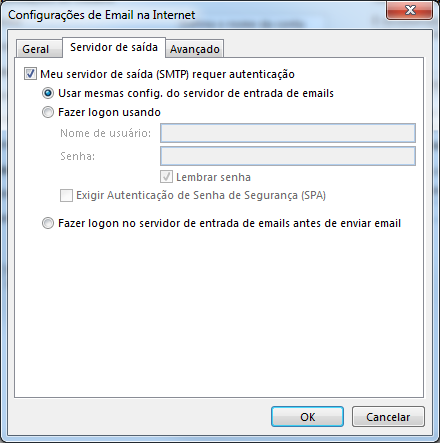
- Em seguida clique na aba avançado
- Na opção Servidor de entrada (POP3), use as seguinte porta
Para POP use a porta 110
Para IMAP use a porta 143; - Já na opção servidor de saída (SMTP)
Use a porta 587;
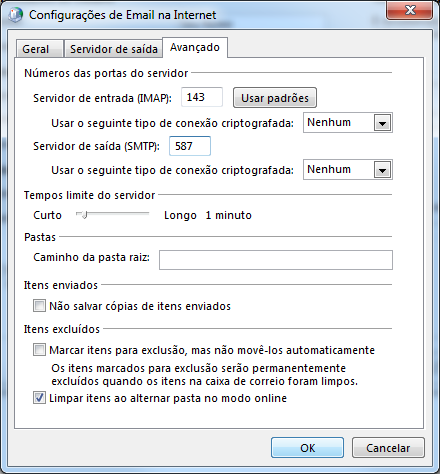
- Depois clique em OK, e finalize a sua configuração de E-mail.
Pronto!!! O Outlook foi configurado!
POP ou IMAP | Outlook 2016/2019
- Abra seu Outlook, acesse Arquivo (Em Inglês FILE);
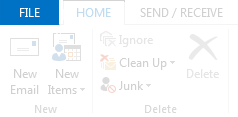
- Clique em “Adicionar conta” (Em inglês Add Account);
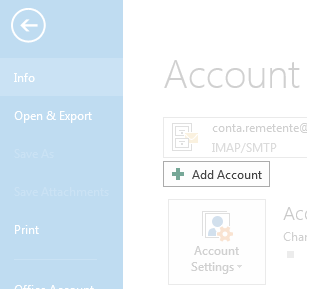
- Clique em “Opções avançadas” em seguida Marque a “opção Configurar minha conta manualmente” e clique em “Avançar”;
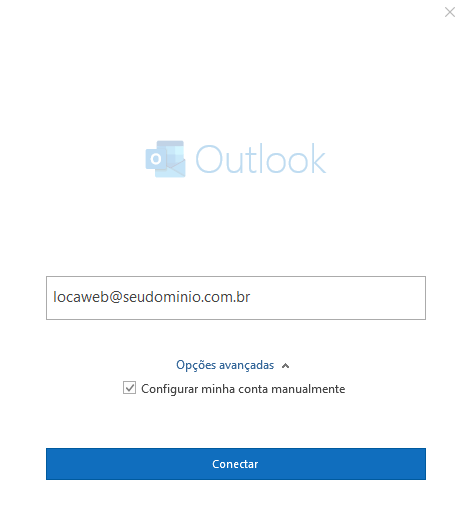
- Clique na opção desejada “POP” ou “IMAP”, neste exemplo, usamos “IMAP”;
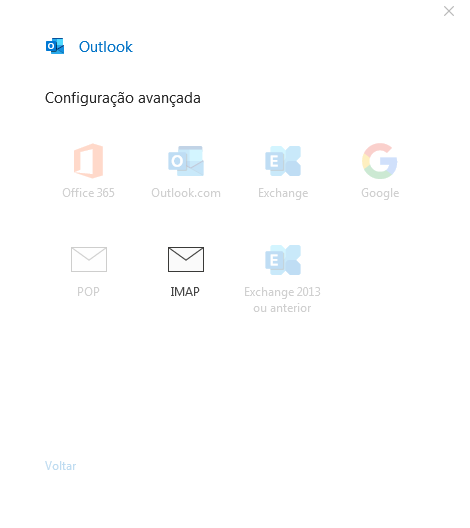
- Insira a senha da Caixa Postal e clique em “Conectar”;
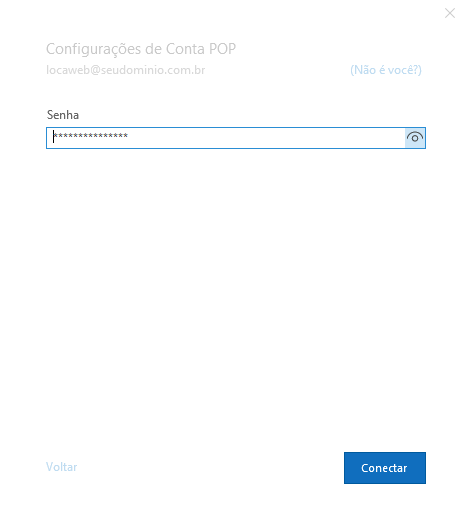
- Servidor de Entrada de e-mails:
IMAP: mail.seudominio.com.br Porta: 143;
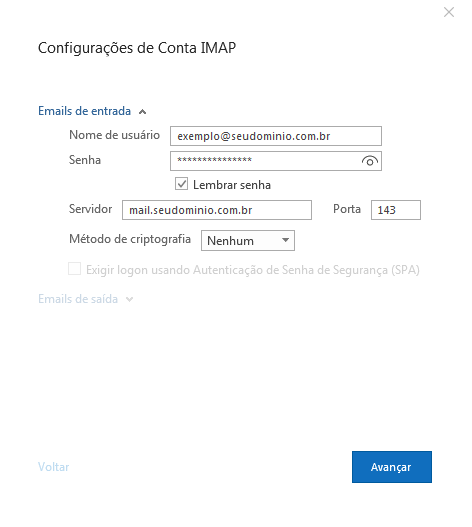
- POP: mail.seudomininio.com.br Porta: 110;
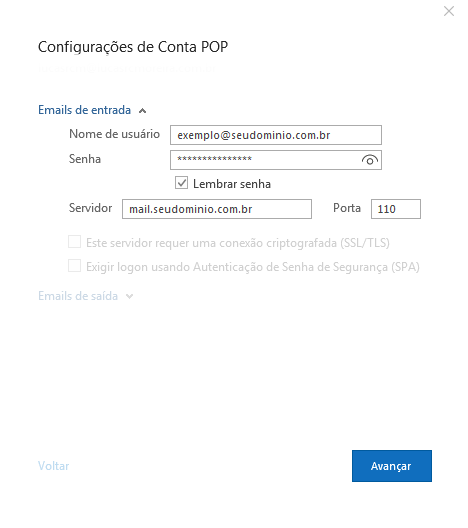
Servidor de saída de e-mails:
- Sugerimos que configure o servidor de saída diretamente pelo nome do servidor para que futuramente não ocorra erro de perca na referência de certificação de criptografia, sendo assim realize as configurações abaixo:
- IMAP: iuriXXXX.hospedagemdesites.ws Porta: 587;
- POP: iuriXXXX.hospedagemdesites.ws Porta: 587;
- Na opção Método de criptografia selecione STARTTLS;
- Marque a opção Meu servidor de saída (SMTP) requer autenticação, Marque também a opção Usar mesmas configurações do servidor de entrada de emails
- Clique em Avançar.
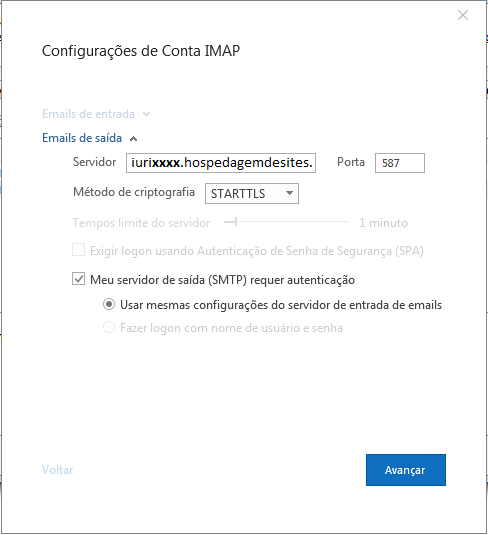
Configurar Outlook via Painel de Controle
-
Selecione o ícone do Windows, digite painel de controle na caixa de pesquisa e selecione-o.
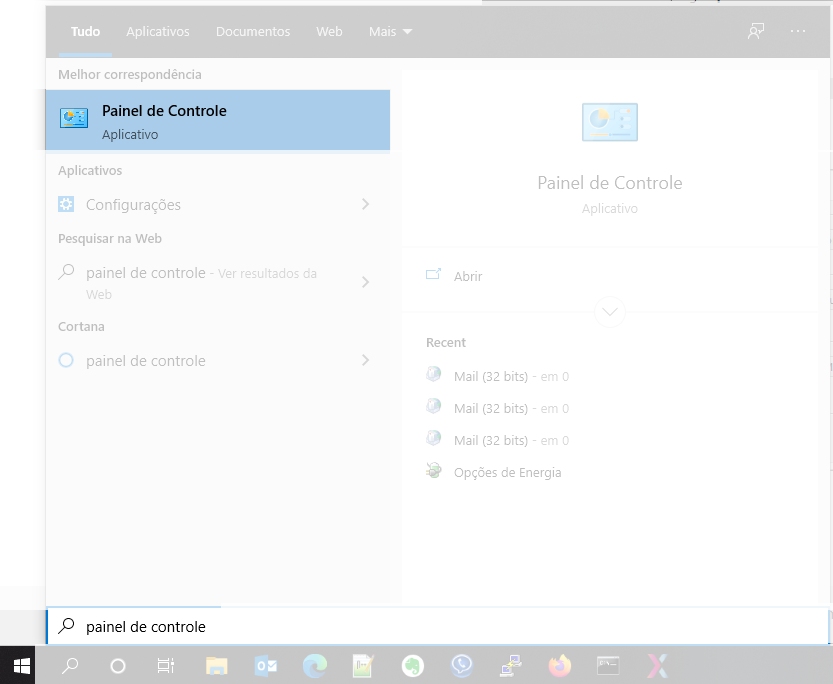
- No painel de controle, pesquise por e-mails ou mail (32 bits) selecione-o.
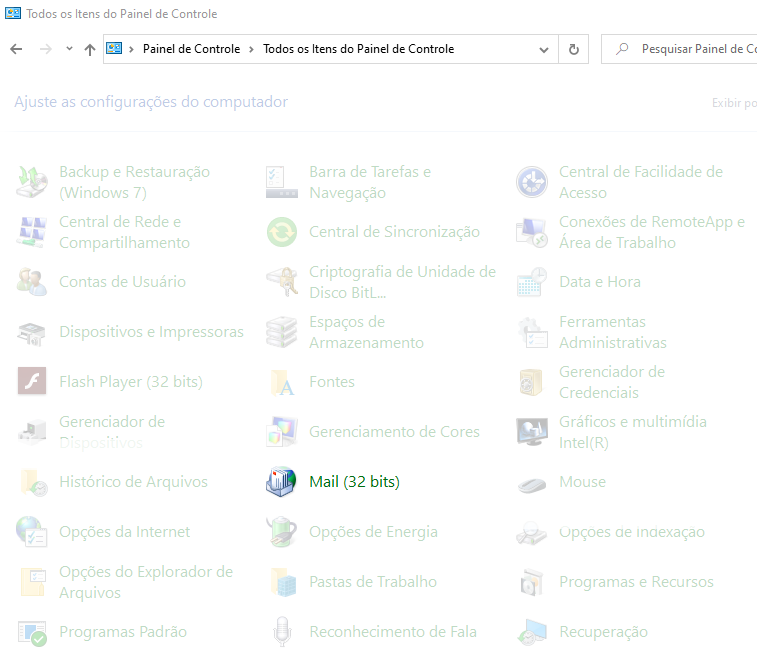
- A caixa de diálogo Configurar e-mail será aberta.
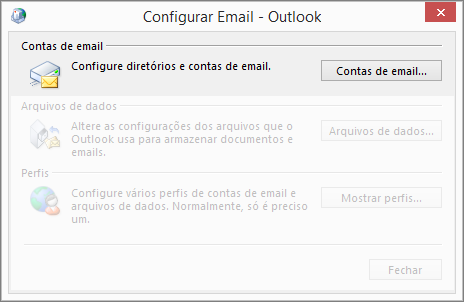
- Clique na opção Contas de email e logo em seguida no botão Novo;
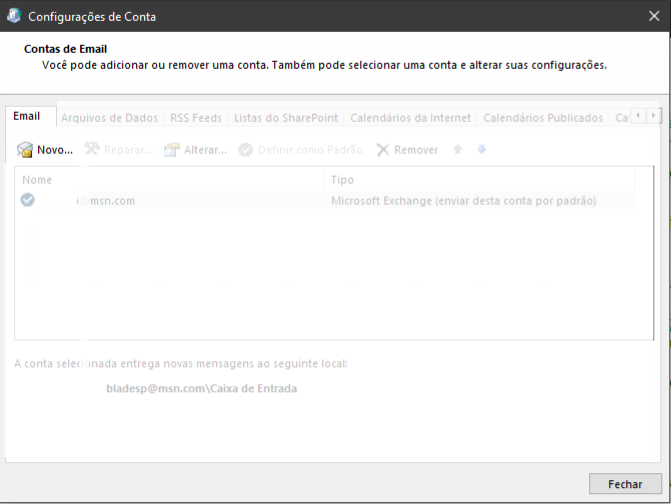
Configure seu Outlook de acordo com sua revenda contratada:
- Para revenda Plesk veja o procedimento completo neste link.
