01 | Acessando as configurações do iOS
- Acesse os Ajustes do iPhone.
- Depois Contas e Senha em seguida Adicionar Conta
- Apresentará uma tela com algumas opções, como: Exchange, Google, Yahoo!, escolha a opção Outra.
- Clique em Adicionar Conta de E-mail
- Preencha das seguinte forma:
Nome: ex. Giba
E-mail: ex.giba@locaweb.com.br
Senha: Digite a senha do seu e-mail
Descrição: Opcional
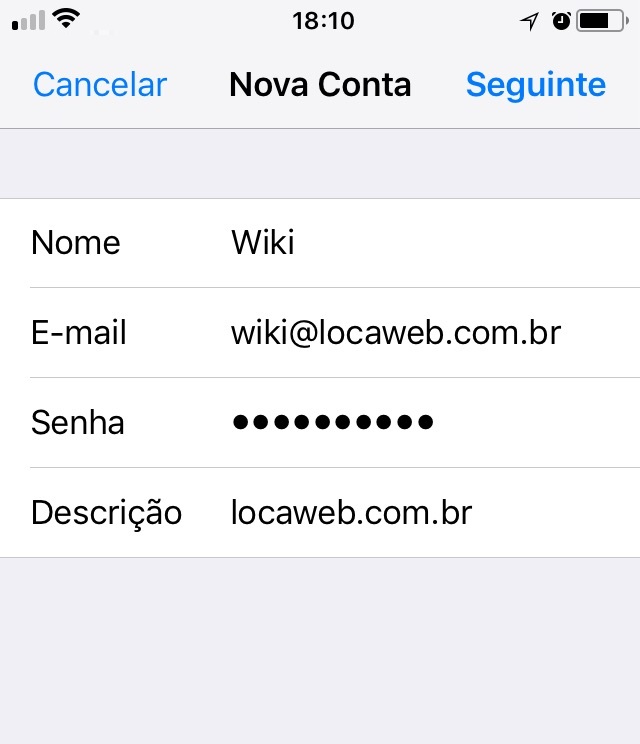
02 | Realizando as configurações de e-mail
- Nesta janela, selecione o tipo de protocolo IMAP ou POP
Nome: ex. Giba
E-mail: ex.giba@locaweb.com.br
Descrição: Opcional
SERVIDOR DE CORREIO DE ENTRADA
- Nome do Host: Digite mail.seudominio.com.br
- Nome de Usuário: Deve ser a conta giba@locaweb.com.br
- Senha: Digite a senha da conta de e-mail
SERVIDOR DE CORREIO DE SAÍDA
- Nome do Host: Digite mail.seudominio.com.br
- Nome de Usuário: Deve ser a conta giba@locaweb.com.br
- Senha: Digite a senha da conta de e-mail
Depois clique em Seguinte, aguarde a validação da conta, assim que terminar salve a conta.
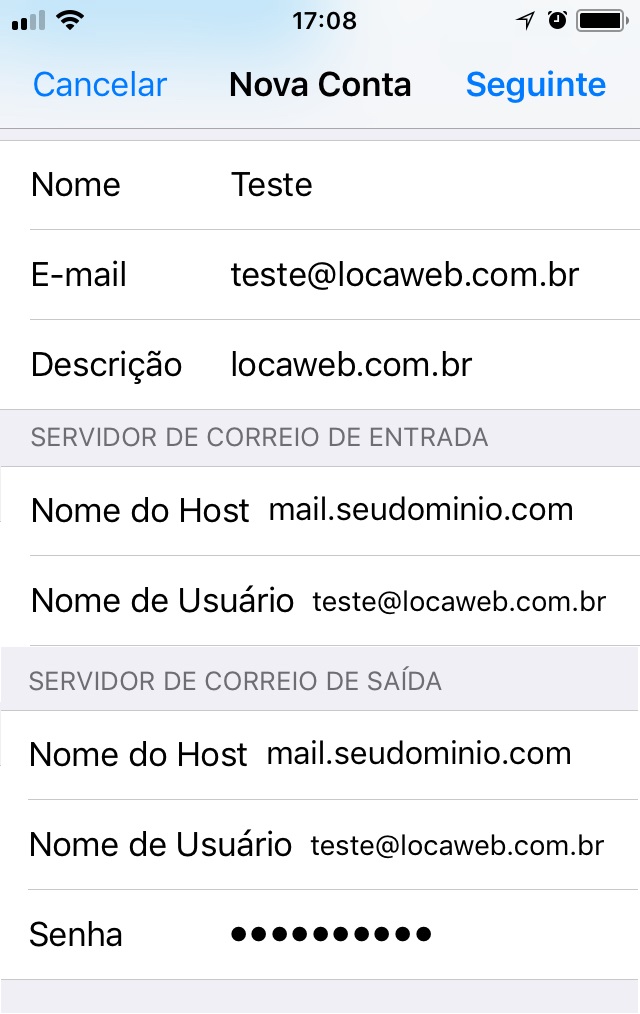
Porém ainda não terminou as configuração, vamos ao passo 03
03 | Finalizando a configuração do iOS
- Assim que salvar, apresentará todas as contas criadas, clique sobre a conta que configuramos neste instante.
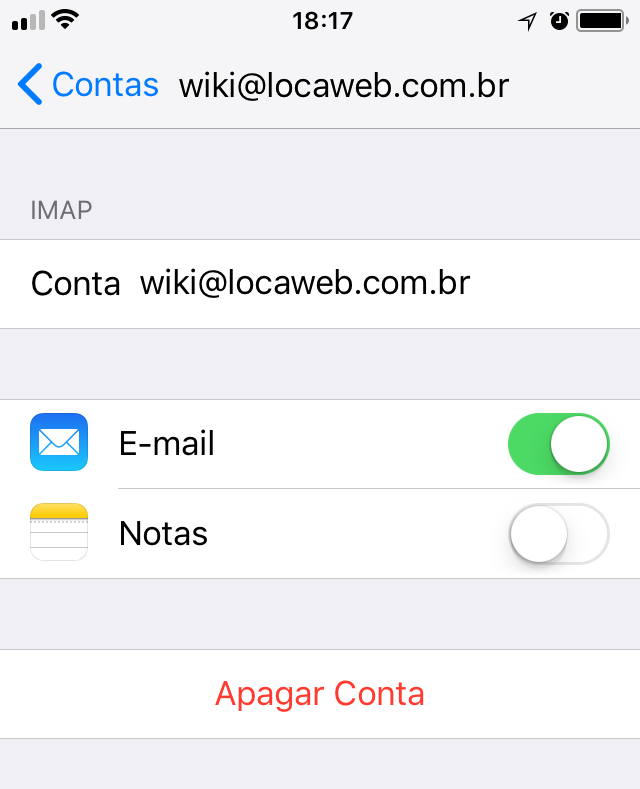
- Depois que clicar, vá até a opção SERVIDOR DE CORREIO DE SAÍDA, clique sobre a opção SMTP – mail.seudominio.com.br.
- Assim que abrir a tela, clique novamente em mail.seudominio.com.br
- Ajuste a porta do servidor para 587 e desabilite o SSL.
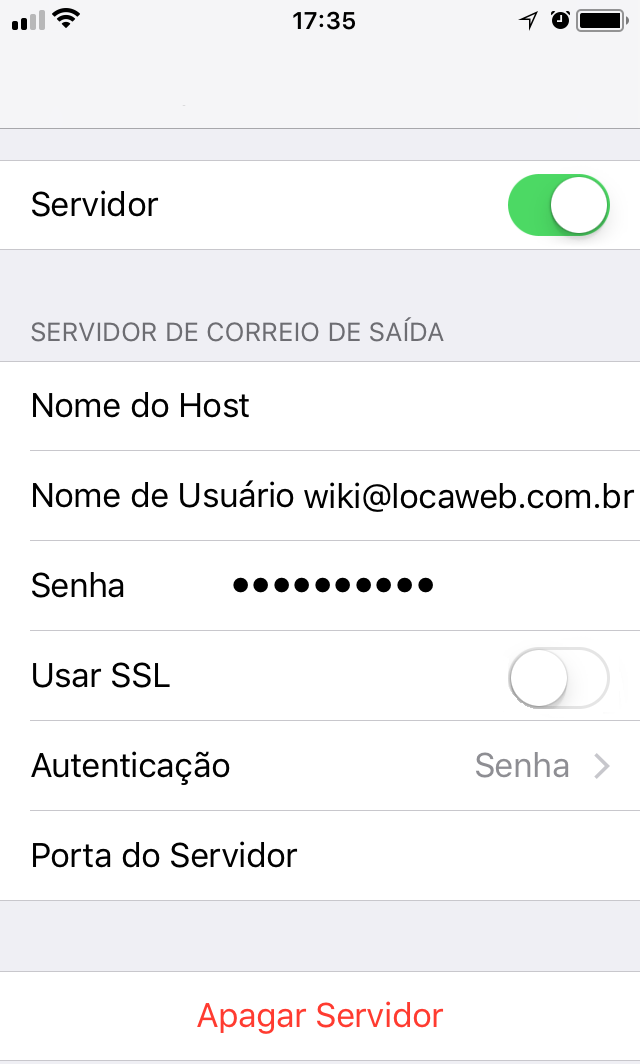
Agora sua configuração está completa.
Basta voltar as telas e ir até o inicio e enviar seus e-mails normalmente.
