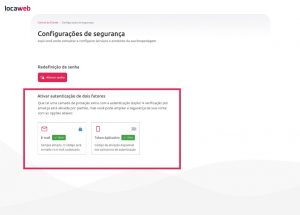Vídeo Tutorial
Acessando a Central do Cliente
- Acesse a Central do Cliente e faça o login na sua conta.
- Clique em “Meus Dados” no menu e em seguida escolha a opção “Dados da Conta”.
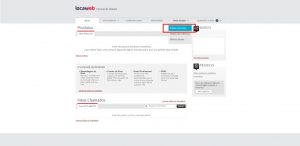
- Localize a área de “Segurança” e clique em “Configurações de Segurança”.
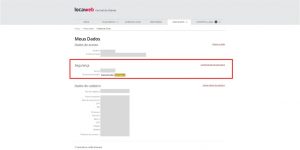
- Ao abrir as configurações, identifique a área chamada “Ativar autenticação de dois fatores”.

- Escolha o método de autenticação que deseja utilizar e clique no botão ao lado direito do nome para ativar.
Se quiser saber mais sobre esse assunto, você pode conferir o nosso artigo chamado “a Autenticação de Duas Etapas (2FA) é obrigatória?”.
Configurando a Autenticação de Dois Fatores no seu dispositivo
Cada método de autenticação possui as próprias configurações para garantir o bom funcionamento. Por isso, confira os tutoriais completos a seguir: