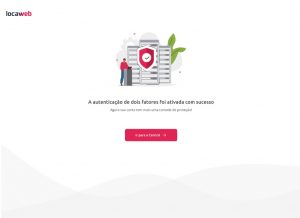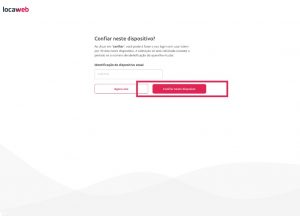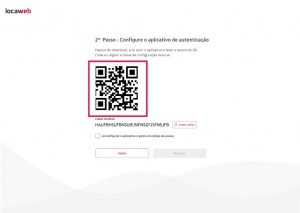Como ativar o 2FA por aplicativo de autenticação na Central do Cliente
- Acesse a Central do Cliente e faça o login na sua conta.
- Clique em “Meus Dados” no menu e em seguida escolha a opção “Dados da Conta”.
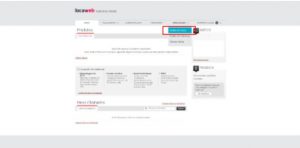
- Localize a área de “Segurança” e clique em “Configurações de Segurança”.
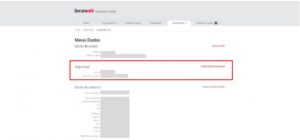
- Ao abrir as configurações, você encontrará as opções de “Redefinição de senha” e “Ativar autenticação de dois fatores”.
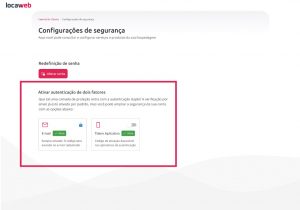
- Encontre a autenticação com o nome “token aplicativo” e clique no botão ao lado do título para ativar.
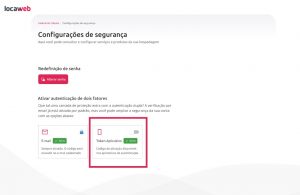
- Uma página será aberta com uma breve explicação sobre o 2FA. Clique no botão “Ativar proteção com token”.
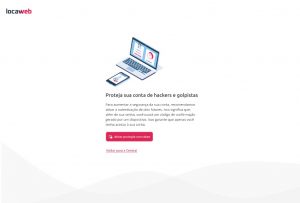
Como configurar o 2FA por token aplicativo no seu dispositivo
- A primeira etapa é baixar o aplicativo Google Authenticator ou o Microsoft Authenticator no seu dispositivo (celular, computador). Assim que terminar o download da ferramenta, clique em “avançar”.
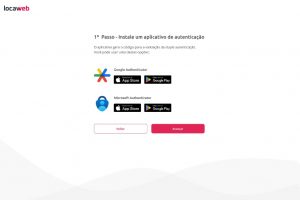
- Abra o aplicativo escolhido e clique no botão “+” no canto da tela para adicionar a sua conta. Você encontrará duas opções: ler QR Code ou inserir chave de configuração.
- Se você escolher o QR Code, basta apontar a câmera do dispositivo para a imagem que aparecerá na sua tela.

- Caso escolha inserir a chave secreta, digite a sequência exibida logo abaixo do QR Code ou clique na opção “copiar código” que está ao lado da chave.
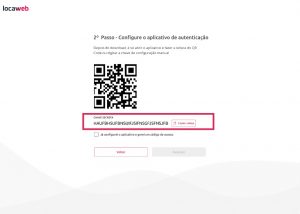
- Assim que finalizar, basta selecionar a opção “já configurei o aplicativo e gerei um código de acesso” e, em seguida, clicar no botão “avançar”.
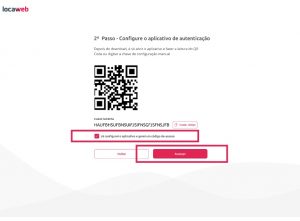
- Ao terminar a configuração no aplicativo, um token (sequência de números aleatórios) aparecerá no seu dispositivo. Digite o token no campo que aparecerá na terceira etapa da configuração e clique em “Avançar”.
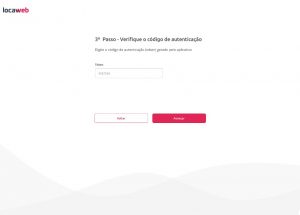
- Logo em seguida, você receberá alguns códigos de backup que podem ser usados para recuperar o seu acesso, caso perca o dispositivo em que o autenticador está instalado.
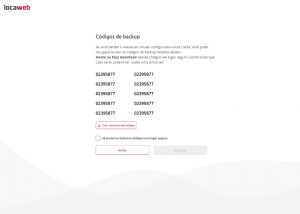
- Assim que terminar de anotar ou salvar, selecione a opção “já anotei ou baixei os códigos num lugar seguro” e clique em “avançar”.
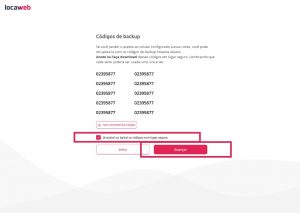
- Uma última mensagem será exibida para confirmar que a configuração foi realizada com sucesso. Basta clicar em “ir para a Central”.