Video tutorial
Configurações no painel Email Marketing
Configuração do endereço de remetente
- No seu painel de Email Marketing, clique na aba de “Configurações” no menu lateral e acesse a opção de “Definições de envio”.
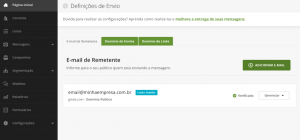
- Clique em “Adicionar e-mail” e preencha as informações do endereço do remetente.
- Você receberá um e-mail de confirmação no seu endereço informado. Confirme a mudança para prosseguir.
Configuração do domínio de envio
- Acesse a aba de “Domínio de envios” para selecionar um domínio para o e-mail do remetente. Caso não tenha um, clique em “Adicionar domínio” e escreva o nome do domínio que deseja.
- Selecione o domínio que desejar e clique no botão “Gerenciar”.
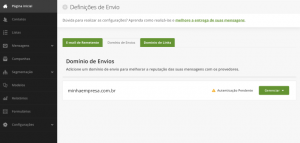
- No menu que aparecerá, clique na opção “Autenticar”.
- Ao abrir a página, verifique as entradas que precisam ser autenticadas, como a CNAME e a CNAME DEMARC. Após a verificação, continue o processo de autenticação através do painel de Registro de Domínio Locaweb, da Registro.br ou da sua provedora.
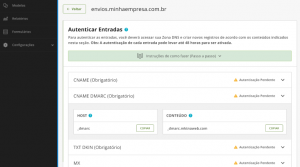
Ainda assim você tem outro provedor? Então acesse a área de ajuda da própria empresa para obter detalhes específicos sobre a configuração.
DMARC no Registro de Domínio da Locaweb
O DMARC é como o guardião das suas mensagens de e-mail, garantindo que apenas as mensagens legítimas cheguem à caixa de entrada dos destinatários, proporcionando uma experiência mais segura e confiável aos seus usuários. Dentro da estrutura, por padrão, é utilizado o atributo descrito abaixo:
| Entrada | Tipo | Conteúdo |
| _dmarc. | CNAME | _dmarc.mktnaweb.com |
- Acesse o painel de DNS da Locaweb.
- Encontre o domínio que terá a entrada configurada e clique em “Administrar” para abrir a página de “Entradas DNS”.
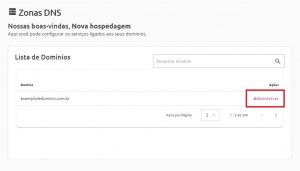
- Localize uma entrada com as seguintes informações:
- Entrada:
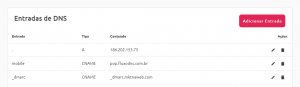
- Caso alguma informação esteja incorreta, clique no ícone de lápis à direita para visualizar a entrada;
![]()
- Aguarde a página abrir e corrija os campos incorretos. Logo depois, clique em “Editar Entrada”!
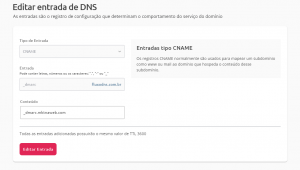
- Acesse o painel de DNS da Locaweb.
- Encontre o domínio que terá a entrada configurada e clique em “Administrar” para abrir a página de “Entradas DNS”.
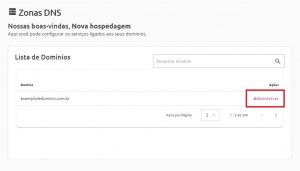
- Localize uma entrada com as seguintes informações:
- Entrada:
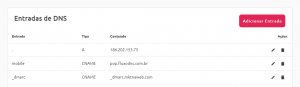
- Caso alguma informação esteja incorreta, clique no ícone de lápis à direita para visualizar a entrada;
![]()
- Aguarde a página abrir e corrija os campos incorretos. Logo depois, clique em “Editar Entrada”!
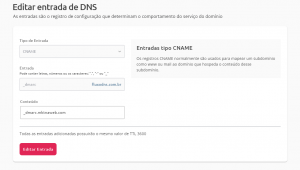
- Acesse o painel de DNS da Locaweb.
- Encontre o domínio que terá o DMARC adicionado e clique em “Administrar” para abrir a página de “Entradas DNS”.
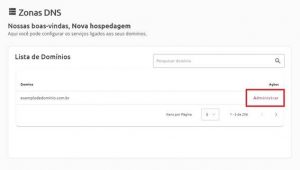
- Assim que acessar a página, procure o botão “Adicionar Entrada”.
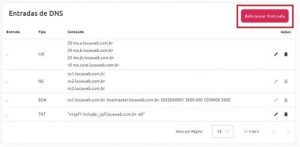
- Preencha os campos com as seguintes informações:
- Tipo de Entrada: CNAME
- Entrada:
- Conteúdo: mktnaweb.com
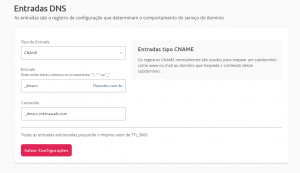
Se você tiver alguma dúvida ou precisar de ajuda, entre em contato com a equipe de suporte ao cliente. A Locaweb está à disposição para te auxiliar no que for necessário!
DMARC da Locaweb no Registro.br
O DMARC no Registro.br funciona da mesma forma que no painel de Registro Locaweb: o objetivo principal é funcionar como uma espécie de “guardião” para garantir a legitimidade das mensagens enviadas. Dentro da estrutura, por padrão, é utilizado o atributo descrito abaixo:
| Entrada | Tipo | Conteúdo |
| _dmarc. | CNAME | _dmarc.mktnaweb.com |
- Acesse o painel do “Registro.br” com o seu usuário e a senha.
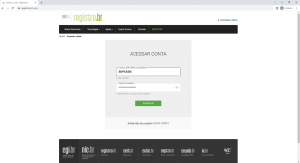
- Selecione o domínio que deseja verificar para abrir a área de DNS dele.
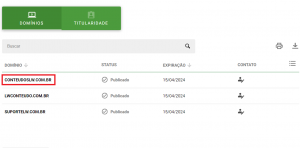
- Após abrir a página, clique em “Configurar zona DNS“.
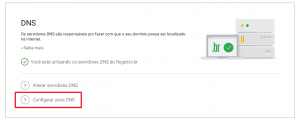
- Ao abrir a página de DNS e configurações de endereçamento, procure a entrada com o tipo “CNAME”. Os campos precisam estar configurados com as seguintes informações:
- Tipo: CNAME
- Nome:
- Conteúdo: mktnaweb.com
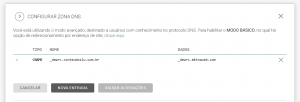
- Caso alguma informação esteja incorreta, você pode remover a entrada através do ícone em formato de “X” que está à direita da coluna chamada “Dados”. Após esse processo, apenas clique em “Salvar alterações” e insira a entrada novamente.
- Acesse o painel do “Registro.br” com o seu usuário e a senha.
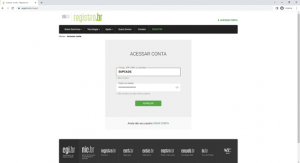
- Selecione o domínio que deseja verificar para abrir a área de DNS dele.
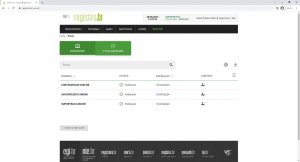
- Se o seu domínio estiver com as entradas DNS apontadas para a Registro.br, continue a seguir e realize as próximas etapas.
- Na página de “DNS“, clique em “Configurar endereçamento”
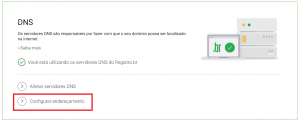
- Ao abrir a aba, clique em “Modo avançado”. Desta forma, a funcionalidade para incluir novas entradas será habilitada.
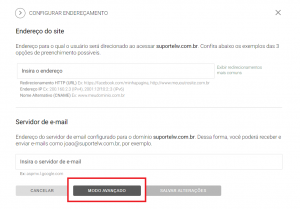
- Uma mensagem será aberta na sua tela alertando sobre o funcionamento e os requisitos do modo avançado. Clique em “Confirmar” para continuar o processo e acessar a página.
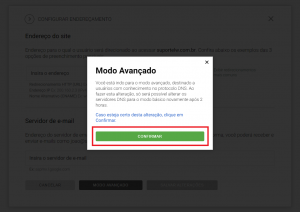
- Após confirmar a alteração para o “Modo Avançado”, aguarde o prazo de 2 a 5 horas para atualizar, assim será possível incluir as novas entradas.
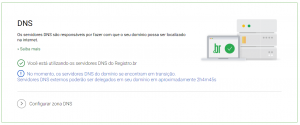
- Para adicionar uma entrada, acesse a aba “Configurar zona DNS” e depois clique em “Nova Entrada”.
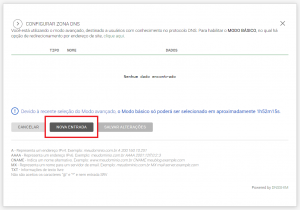
- Preencha os campos das informações com as configurações disponíveis abaixo:
| Entrada | Tipo | Conteúdo |
| _dmarc . | CNAME | _dmarc.mktnaweb.com |
- Faça o preenchimento dos campos como no exemplo a seguir:
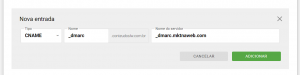
Se você tiver alguma dúvida ou precisar de ajuda, entre em contato com a equipe de suporte ao cliente. A Locaweb está à disposição para te auxiliar no que for necessário!
