- O diferencial desse aplicativo é poder ser instalado em sistemas operacionais Windows, Linux e MacOS.
- Da mesma forma que o Softphone Locaweb, o MicroSIP permite fazer transferência entre ramais.
- Para baixar o aplicativo MicroSIP: clique aqui.
Mas antes de começar a configuração do aplicativo, é necessário acessar o painel do PABX para buscar as informações que serão inseridas e se certificar que o ramal pode ser configurado em “Outros dispositivos”.
Obtendo as informações de configuração
- Acesse o painel de administração do PABX com os mesmos dados de acesso à Central do cliente;
- Depois entre no menu Ramais e passe e clique Configuração de Ramais;
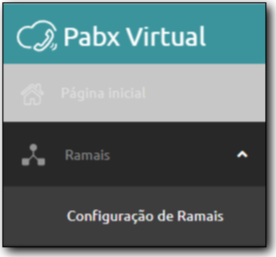
- Visualize o ramal a ser configurado e clique em Configurar dispositivos;
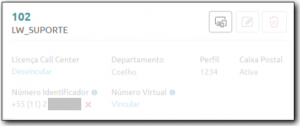
- Será apresentada a tela abaixo:
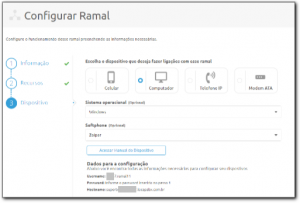
- Selecione a opção Computador;
- Em sistema operacional selecione Windows;
- Em softphone selecione Zoiper;
- Foram exibidas as informação de configuração, a de “Hostname”, “Username” e “Passowrd”;
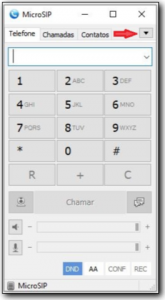
- Feito isso, clique em “Pular manual de dispositivos” e depois em “Ativar Mudanças Pendentes”.
Configurando o aplicativo
- Com as informações em mãos podemos iniciar a configuração do MicroSIP.
- Depois de abrir o aplicativo, clique no botão do lado direito que contem uma seta e depois em “Adicionar Conta”;
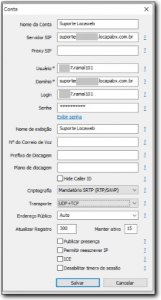
- Aparecerá a tela de configuração:
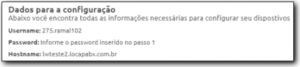
- Nome da Conta: Nome do responsável pela conta;
- Servidor SIP: É o “Hostname” que aparece em seu painel de PABX. (Ex.: LOGIN.locapabx.com.br);
- Usuário: Insira o usuário do seu ramal;
- Domínio: A mesma informação inserida no campo Servidor SIP;
- Login: Insira o usuário do seu ramal;
- Senha: digite a senha do ramal configurada em seu painel de administração do PABX Virtual, que fica abaixo da opção Apelido;
- Nome Visível: Nome do responsável pela conta;
- Criptografia: Por padrão, virá com a opção Desativado. Selecione Obrigatório SRTP;
- Transporte: Por padrão vira “UDC”, selecione a opção “UDP + TCP”.
- Depois de clicar em “Salvar”, sua conta estará pronta para fazer e receber ligações.
