Veja abaixo como fazer o backup e restore de sua base de dados por meio de algumas das ferramentas disponíveis online, como o phpMyAdmin e Workbench.
phpMyAdmin
O phpMyAdmin é uma ferramenta desenvolvida por terceiros e, dessa forma, a responsabilidade pelo manuseio do mesmo é do próprio cliente.
01 | Gerar backup MySQL
- Acesse phpMyAdmin clicando aqui e forneça os dados:
servidor do banco;
usuário do banco;
senha do usuário do banco;
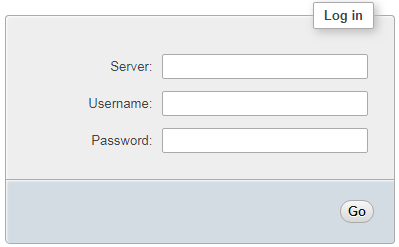
- Selecione ao lado esquerdo a base desejada e clique no menu Exportar;
- Em Export method, selecione a opção Rápido – exibe o mínimo de opções; selecione o formato SQL e clique em Executar;
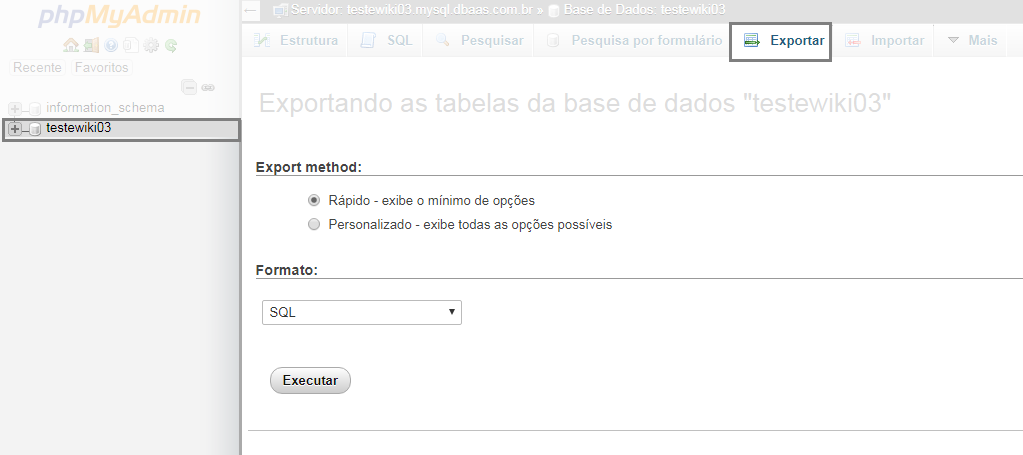
- Após isso, será baixado o arquivo em sua máquina.
02 | Restaurar arquivo .SQL
- Acesse phpMyAdmin clicando aqui e forneça os dados:
servidor do banco;
usuário do banco;
senha do usuário do banco;
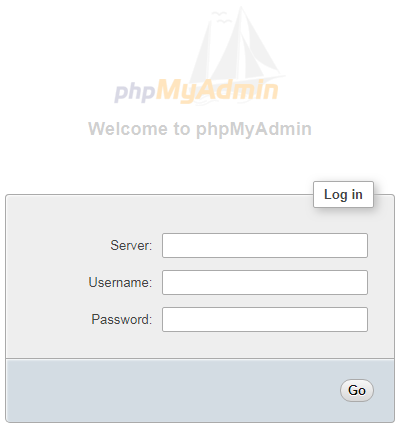
- Selecione ao lado esquerdo a base desejada e clique no menu Importar;
- Em File to import, clique em Escolher arquivo para localizar o arquivo. E para concluir, clique no botão Executar;
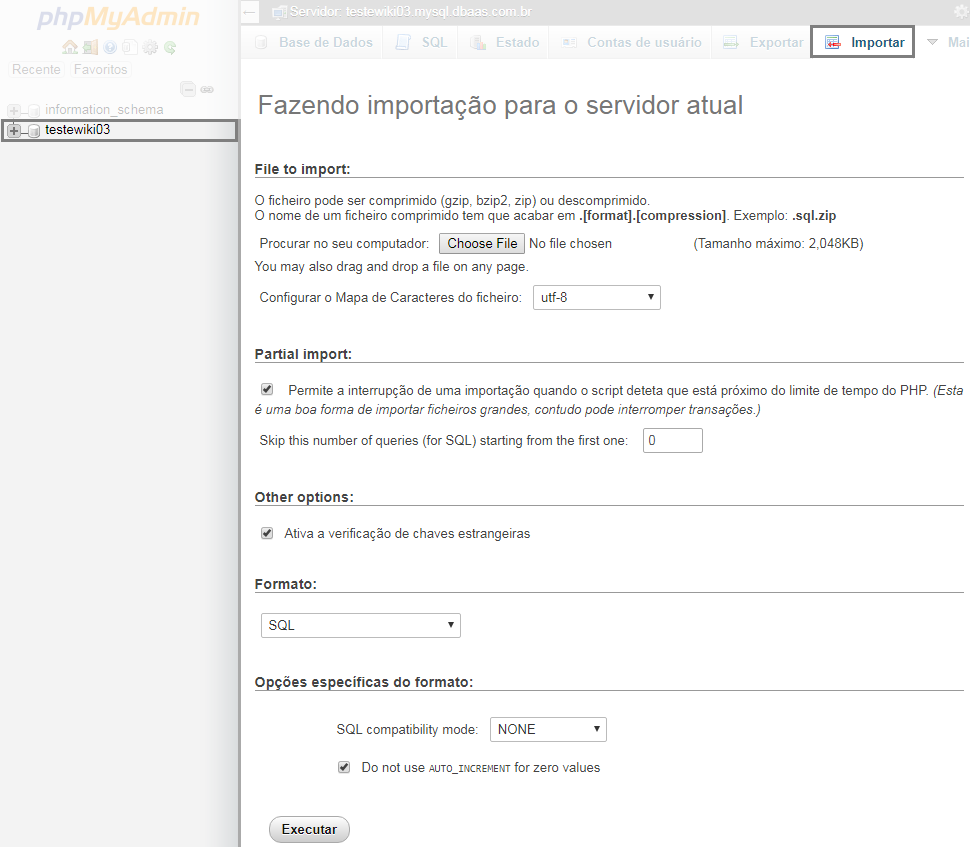
Se quiser seguir um tutorial mais dinâmico, veja nosso vídeo.:
Workbench
O primeiro passo para utilização do Workbench é criar uma instância.
01 | Criar instância
- Acesse o software e, na página inicial, clique em MySQL Connections +;
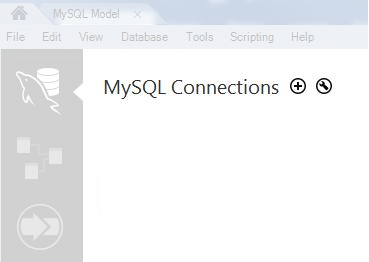
- Na próxima tela, você deverá preencher os campos de conexão com os dados do banco e clicar em Ok:
connection name:
hostname (ip)
username
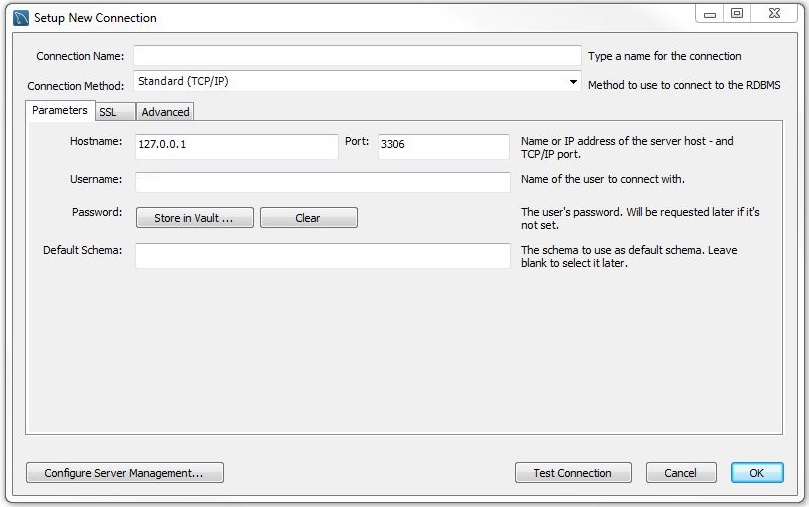
- Na próxima janela, no campo password preencha com a senha do usuário do banco e clique em Ok;
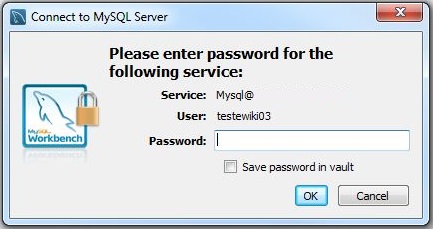
- Seu banco será apresentado no menu lateral esquerdo após a criação da instância.
02 | Criar backup do banco
- Clique sob o banco desejado e, depois, em Data export;
- Marque as opções:
Pasta de tabelas
Dump stored procedures and functions
Dump events
Export to dump Project folder
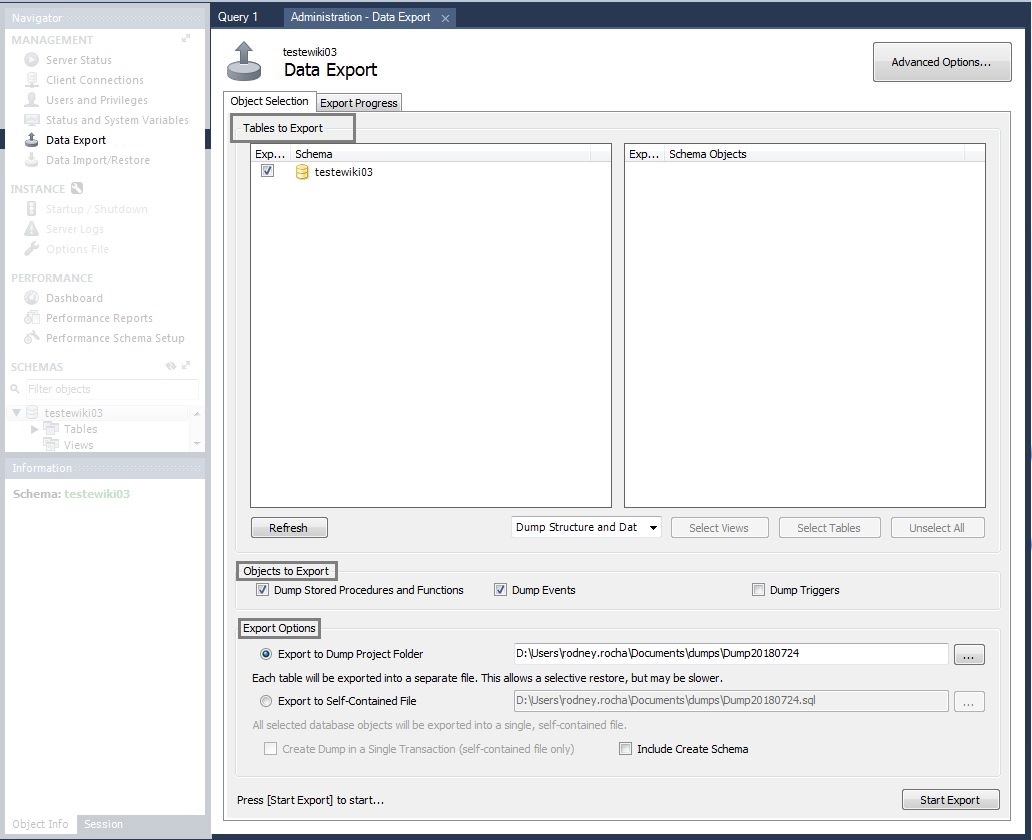
- Clique em Start Export para iniciar a exportação dos dados;
- Será apresentado uma tela com as informações de exportação, como na imagem indicando o final da exportação.

03 | Restaurar um banco de dados
- Clique sob o banco desejado e depois na opção Data import/restore;
- Marque a opção Import from dump Project folder ou a de arquivo, caso tenha exportado apenas um arquivo de banco ao invés da pasta; selecione o banco a importar e clique em Start Import;
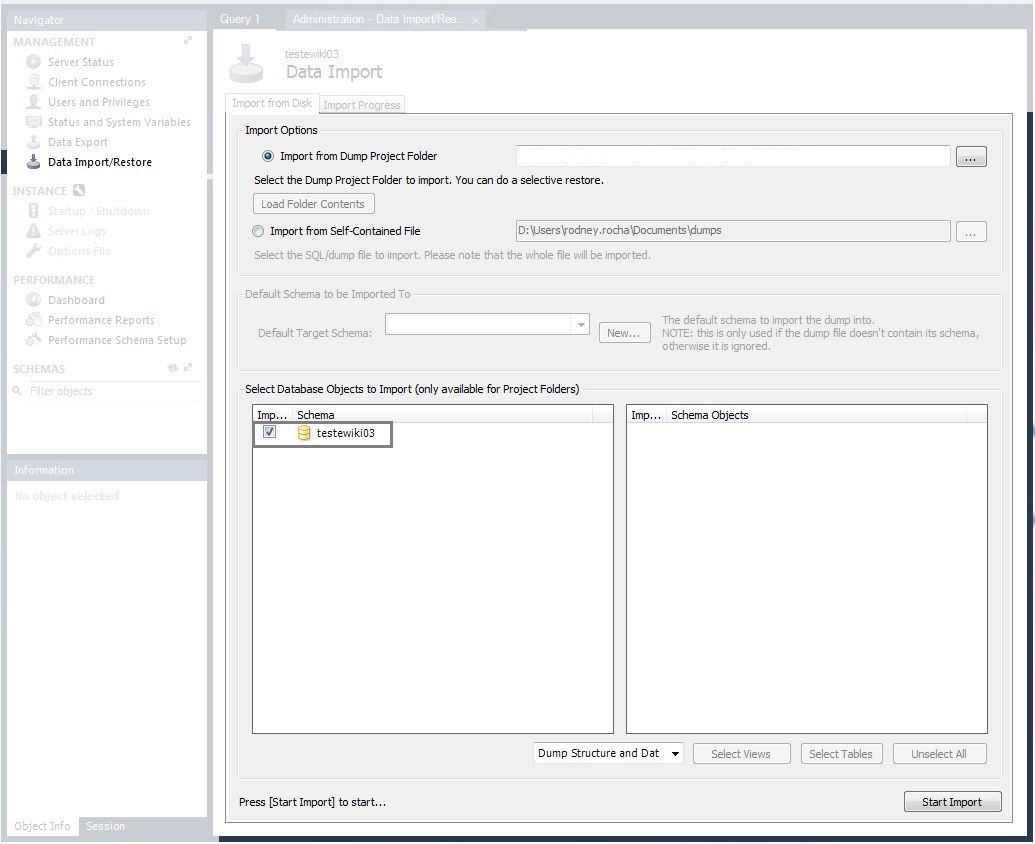
- Essa importação pode levar um tempo, vai depender dos dados em seu restore. Ao final, serão apresentados os dados importados e a mensagem de sucesso.
- O Workbench é ideal para exportar e restaurar arquivos de backup com tamanhos maiores de 2MB.
SSH
01 | Backup do banco PostgreeSQL via SSH
Backup em formato Binário
Para obter um arquivo de backup em formato binário, basta executar o seguinte comando via SSH
Primeiramente execute:
export PGPASSWORD=SuaSenha
Esse comando atribui sua senha à variável PGPASSWORD.
Logo após:
pg_dump -v -F c -h postgresql01.SeuDominio NomeDaBase -U NomeDoUsuario > ArquivoASerCriado.dmp
Recomendamos utilizar o formato binário caso deseje migrar os dados da base para outro servidor PostgreSQL com a mesma versão
Backup em Formato Texto
Execute o seguinte o comando via SSH:
export PGPASSWORD=SuaSenha
Logo após:
pg_dump -d -v -F p -h postgresql01.SeuDominio NomeDaBase -U NomeDoUsuario > ArquivoASerCriado.sql
Caso a versão do seu Postgre seja 9.0.4 substitua a instrução anterior pela instrução abaixo:
pg_dump -v -F p -h postgresql01.SeuDominio NomeDaBase -U NomeDoUsuario -i > ArquivoASerCriado.sql
Isso porque na versão 9.0.4 não há a opção -d.
Mais detalhes sobre opções válidas para a versão 9.0.4
02 | Restaurar Banco PostgreeSQL via SSH
Neste exemplo usaremos os utilitários ‘pg_restore’ para restore binário e o ‘psql’ para restore em formato de queries (texto). ”’Obs:”’ Podem aparecer mensagens de erro durante a importação relacionadas à criação do schema public ”(por já existir)” e alteração de owner ”(não permitido por questões de segurança)”, mas a importação dos dados ocorrem normalmente. Você deverá se conectar ao servidor web através do protocolo SSH
Restore em formato binário
Para restaurar um arquivo de backup em formato binário obtido pelo utilitário ‘pgdump’, basta executar o seguinte comando via SSH.
export PGPASSWORD=SuaSenha
Logo após:
pg_restore -v -F c -d NomeDaBase -h postgresql01.SeuDominio -U NomeDoUsuario < ArquivoASerRestaurado.dmp
Restore em formato texto
Para restaurar um arquivo de backup em formato texto (no formato de queries), basta executar o seguinte comando via SSH.
export PGPASSWORD=SuaSenha
Logo após:
psql -h postgresql01.SeuDominio -U NomeDoUsuario NomeDaBase -f ArquivoASerRestaurado.sql
01 | Backup do banco MySQL via SSH
Para efetuar um Backup do banco MySQL via SSH execute os comandos :
Para bases MySQL 5.1 (bases adquiridas a partir de janeiro de 2008) Para fazer backup de todas as tabelas
mysqldump -h HOST -u LOGIN -p -R --opt BANCO > backup.sql
Para fazer backup de somente uma tabela
mysqldump -h HOST -u LOGIN -p -R --opt BANCO TABELA > backup.sql
Para fazer o backup com procedures e triggers:
mysqldump -h HOST -u LOGIN -p --opt --routines --triggers BANCO > backup.sql
Para bases MySQL até a versão 5.0 (bases adquiridas até dezembro de 2007) Para fazer backup de todas as tabelas
mysqldump -h HOST -u LOGIN -p --opt BANCO > backup.sql
Para fazer backup de somente uma tabela
mysqldump -h HOST -u LOGIN -p --opt BANCO TABELA > backup.sql
- A senha será solicitada na sequência;
- O arquivo .SQL será gerado no nível da estrutura de diretórios em que estiver presente na execução (use o comando pwd para saber o diretório atual).
Encontrando problemas com acentução dos caracteres utilize:
Para Europeu Ocidental (Latin1, iso-8859-1), mais comum no Brasil e no ocidente europeu.
mysqldump -h HOST -u LOGIN -p -R --opt --default-character-set=latin1 BANCO > backup.sql
Para Unicode (utf-8), internacional, com suporte a vários idiomas, inclusive asiáticos.
mysqldump -h HOST -u LOGIN -p -R --opt --default-character-set=utf8 BANCO > backup.sql
Observações:
- Não se esqueçam de retirar o parâmetro ”-R” caso seja dump de uma base MySQL na versão até 5.0.
- Caso queira, o script de backup pode ser agendado para execução no “cron”, permitindo que sempre o backup mais atual esteja disponível em sua área.
- Importante: Dependendo do tamanho da sua base de dados, você poderá deparar-se com alguma mensagem de erro referente à perda de conexão ou tempo de CPU excedido.
02 | Restaurar Banco MySQL SSH
Restaurando um arquivo.SQL no banco MySQL via SSH
Envie o arquivo .SQL para a sua área de hospedagem por FTP para a pasta public_html
Acesse a Hospedagem por SSH e execute o seguinte comando:
cd public_html
Após acessar a pasta que contém o arquivo .sql, execute o comando:
mysql -h mysql01.SeuDominio -u SeuLogin -pSuaSenha -D SuaBase < arquivo.sql
Não dê espaço ao informar a senha da base no parâmetro ”’-p”’. Para resolver possíveis problemas de acentuação, é possível forçar o restore, veja como:
Europeu Ocidental (Latin1, iso-8859-1), usado muito no Brasil e no ocidente da Europa.
mysql -h mysql01.SeuDominio -u SeuLogin -pSuaSenha -D SuaBase --default-character-set=latin1 < arquivo.sql
ou
mysql -h mysql01.SeuDominio -u SeuLogin -pSuaSenha -D SuaBase --default-character-set=latin1 < *.sql
Unicode (utf-8), internacional, com suporte a vários idiomas, inclusive asiáticos.
mysql -h mysql01.SeuDominio -u SeuLogin -pSuaSenha -D SuaBase --default-character-set=utf8 < arquivo.sql
Restaurando em uma nova base
Caso você esteja utilizando um arquivo ‘.sql’ gerado de outra base de dados, ou seja, base de dados com nome diferente da base para a qual você quer importar, você poderá receber erro de permissão ao restaurar.
Para solucionar este problema você precisará: Fazer uma cópia de seu arquivo ‘.sql’.
Editar seu arquivo ‘.sql’ através de um editor de texto ou utilizando no via SSH o comando ‘vi nomedeseubackup.sql’.
Exclua as linhas ‘CREATE DATABASE’ e linha ‘USE nomedabase’.

Outros exemplos
Veja abaixo outros exemplos que deverão ser alterados em seu banco de dados antes da importação
Altere: CREATE ALGORITHM=UNDEFINED DEFINER=`usuario`@`localhost` SQL SECURITY DEFINER VIEW `nome_da_view`… Para: CREATE VIEW `nome_da_view`…
Altere: CREATE DEFINER=`usuario`@`localhost` PROCEDURE `nome_procedure`… Para: CREATE PROCEDURE `nome_procedure`…
Altere: CREATE DEFINER=`usuario`@`localhost` FUNCTION `nome_da_funcao`… Para: CREATE FUNCTION `nome_da_funcao`…
Altere: CREATE DEFINER=`usuario`@`localhost` TRIGGER `minha_trigger`… Para: CREATE TRIGGER `minha_trigger`…
Salve as alterações e importe normalmente.
Se desejar assista ao video tutorial:
Aproveite e conheça outros produtos da Locaweb, como o Hospedagem de Sites, VPS e saiba mais!
