Sabe quando você vai acessar um site próprio ou outro endereço da web e aparece uma mensagem de erro? É bastante provável que você esteja vendo uma mensagem de “DNS_PROBE_FINISHED_NXDOMAIN”.
Essa é uma mensagem que aparece quando o navegador não consegue resolver o endereço DNS de um site específico, ou seja, tem problema em encontrar o domínio e, por isso, não consegue carregar a página.
Apesar de ser uma situação chata, ela tem solução! Aqui, você encontrará todas as formas de resolver esse problema caso ele esteja acontecendo em seu site ou ao navegar pela internet.
Como resolver o erro DNS_PROBE_FINISHED_NXDOMAIN: conheça 6 formas
Apesar do nome complexo, essa mensagem de erro pode aparecer por problemas simples e muito fáceis de resolver. Separamos 6 dessas soluções para você testar e verificar se o problema foi resolvido.
1. Reinicie o seu roteador ou modem
Desligue o seu roteador ou modem, espere por cerca de 10 segundos e ligue-o novamente. Você provavelmente já se cansou de ouvir isso dos técnicos, mas a verdade é que problemas temporários de conectividade podem fazer esse erro aparecer.
2. Verifique a URL
Outra possível solução simples para esse problema é verificar se você digitou a URL corretamente. Pequenos erros de digitação, como uma palavra a mais ou a menos, podem fazer com que a mensagem de DNS_PROBE_FINISHED_NXDOMAIN apareça.
3. Desative temporariamente o seu firewall ou antivírus
Outro possível culpado por você não conseguir acessar o seu site é o seu firewall ou programa de antivírus, pois eles podem bloquear a resolução de DNS (Sistema de Nomes de Domínio).
Dessa forma, recomendamos que você tente desativar temporariamente essas soluções para verificar se essa é realmente a causa do problema.
Para desativar o firewall no Windows, você deve:
- Pressionar “Windows + R” no seu teclado para abrir a caixa de diálogo “Executar”;
- Depois, digite “Control” e tecle “Enter” para abrir o painel de controle;
- Clique na aba “Sistema e Segurança” e depois em “Firewall do Windows”;
- No menu à esquerda, selecione “Ativar ou desativar o Firewall do Windows”;
- Marque a opção “Desativar o Firewall do Windows (não recomendado)” para as configurações de rede privada e pública;
- Clique em “OK” para salvar as alterações.
Já o processo para desativar o antivírus pode ser variado, já que cada programa disponibiliza essa opção em um local diferente. Pesquise qual o caminho correto para a opção que você usa.
Já para desativar o firewall no MacOS, siga o passo a passo:
- Clique no ícone da Apple no canto superior esquerdo da tela e selecione “Preferências do Sistema”;
- Na janela que se abrir, clique em “Segurança e Privacidade”;
- Clique na aba “Firewall” na parte superior da janela de “Segurança e Privacidade”;
- Clique no ícone de cadeado no canto inferior esquerdo da janela e digite a sua senha de administrador para permitir alterações;
- Agora, clique no botão “Desativar Firewall” — pode ser necessário confirmar essa ação clicando em “Desativar Firewall” novamente, caso uma pop-up apareça;
- Clique novamente no ícone de cadeado para bloquear as configurações e evitar alterações não autorizadas.
Atenção: não recomendamos que você desative o firewall permanentemente, já que isso fará com que a sua máquina fique exposta a diversas ameaças.
4. Limpe o cache DNS
A nossa próxima dica é limpar o seu cache DNS. É possível fazer esse processo tanto no Windows quanto no Mac OS, porém de forma diferente.
- Windows: abra o Prompt de “Comando”, digite “ipconfig /flushdns” e pressione “Enter”;
- Mac OS: abra o terminal, digite “sudo killall -HUP mDNSResponder” e pressione “Enter”.
5. Altere o servidor DNS
Você também pode alterar o seu servidor DNS para servidores públicos. Algumas opções seguras são:
- Google DNS (8.8.8.8 e 8.8.4.4);
- OpenDNS (208.67.222.222 e 208.67.220.220).
Confira o passo a passo para alterar o servidor DNS no Windows:
- Pressione “Windows + R” no teclado para abrir a caixa de diálogo “Executar”;
- Digite “ncpa.cpl” e pressione “Enter” para abrir a janela de “Conexões de Rede”;
- Clique com o botão direito na conexão de rede que você está usando (Wi-Fi ou Ethernet) e selecione “Propriedades”;
- Na janela de propriedades, selecione “Protocolo IP Versão 4 (TCP/IPv4)” e clique em “Propriedades”;
- Selecione “Usar os seguintes endereços de servidor DNS”;
Insira os endereços do servidor DNS preferido e alternativo — por exemplo, para o - Google DNS, use “8.8.8.8” como preferido e “8.8.4.4” como alternativo;
Clique em “OK” para salvar as alterações.
Se você utiliza o sistema MacOS, o procedimento deve ser feito de forma um pouco diferente:
- Clique no ícone da Apple no canto superior esquerdo e selecione “Preferências do Sistema”;
- Clique em “Rede”;
- Selecione a conexão de rede que você está usando (Wi-Fi ou Ethernet) no painel esquerdo e clique em “Avançado”;
- Vá para a aba “DNS”;
- Clique no botão “+” abaixo da lista de servidores DNS e adicione os novos endereços DNS — por exemplo, para o Google DNS, adicione “8.8.8.8” e “8.8.4.4”;
- Clique em “OK” e depois em “Aplicar” para salvar as alterações.
6. Redefina as flags do navegador Chrome
As flags do Google Chrome são configurações em tom experimental que podem afetar o comportamento do seu navegador e, inclusive, causar problemas de resolução de DNS.
Nesse caso, você pode redefini-las para restaurar as configurações padrão do navegador e resolver este problema. Veja como fazer isso abaixo:
- Abra o navegador Google Chrome no seu computador;
- Na barra de endereço, digite “chrome://flags” e pressione “Enter”;
- Na página de flags, você verá uma lista de todas as configurações experimentais que podem estar ativadas;
- No topo da página, clique no botão “Reset all” (ou “Redefinir tudo”, a depender do idioma do seu navegador);
- Após redefinir as flags, você será solicitado a reiniciar o Chrome para que as alterações tenham efeito;
- Clique no botão “Relaunch” (ou “Reiniciar”) que aparece na parte inferior da página.
Mais dicas para resolver o erro
Se você tentou todas as dicas anteriores e a mensagem de erro ainda aparece no site, está na hora de tentarmos algumas resoluções mais completas.
Mas se você não tem tanto conhecimento técnico, não se preocupe: ensinaremos passo a passo como testar cada uma das próximas soluções.
Desligue a sua CDN
Se você acredita que o erro pode estar vindo de problemas relacionados ao seu próprio site, desligar temporariamente a CDN (Rede de Fornecimento de Conteúdo) pode resolver o problema, principalmente se ela estiver configurada incorretamente ou com problemas de conectividade.
Além disso, esse é um passo recomendado após a alteração de registro de Sistema de Nomes de Domínio, pois a sua propagação pode levar algum tempo. Quando você faz seu desligamento temporário, é possível identificar se há problemas relacionados a essa etapa também.
Esse processo pode variar conforme o provedor que você utiliza. Como o Cloudflare é o serviço mais popular, vamos te ensinar a fazer esse passo por ele:
- Vá para o Cloudflare Dashboard e faça login;
- Selecione o site que você deseja ajustar;
- No menu à esquerda, clique em “DNS”;
- Na lista de registros DNS, você verá um ícone de nuvem laranja ao lado dos registros que estão sendo “proxyados” pela Cloudflare;
- Clique no ícone de nuvem laranja para desativar o proxy da Cloudflare, o que mudará o ícone para uma nuvem cinza, indicando que o proxy está desativado;
- Certifique-se de que todas as alterações estão salvas.
Verifique o arquivo hosts local
O arquivo host local no seu computador pode estar com entradas que substituem a realização DNS padrão. A nossa dica é que você verifique se existem entradas incorretas que estejam bloqueando o acesso ao site.
O arquivo hosts pode estar localizado em diversos diretórios a depender do seu sistema operacional:
- Windows: “C:\Windows\System32\drivers\etc\hosts”;
- MacOS e Linux: “/etc/hosts”.
Reinicie o serviço de cliente DNS
A nossa terceira dica avançada é reiniciar o serviço de cliente DNS. Seu computador pode estar com problemas de cache cheio, então esse procedimento pode resolver o problema.
Para isso, caso você utilize o Windows, você deve usar o prompt de comando com privilégio de administrador. Confira o passo a passo:
- Abra o Prompt de Comando como administrador, clique no botão direito no menu iniciar e escolha “Prompt de Comando (Admin)” ou “Windows PowerShell (Admin)”;
- Na janela do Prompt de Comando ou PowerShell, digite o comando “net stop dnscache” e pressione “Enter”;
- Ainda na mesma janela, digite o comando “net start dnscache” e pressione “Enter” novamente;
- Pronto, agora é só verificar se o site voltou a funcionar.
Verifique as configurações de proxy ou VPN
Se você estiver usando um VPN ou proxy, é interessante verificar se as configurações dessas ferramentas não estão interferindo na resolução DNS. Afinal, configurações incorretas, bem como problemas de conectividade relacionados ao seu proxy ou VPN, podem gerar esse erro.
Para verificar as configurações de Proxy no Windows:
- Pressione “Windows + I” para abrir as Configurações;
- Vá para “Rede e Internet”;
- Selecione “Proxy” no menu à esquerda;
- Na seção “Configuração manual de proxy”, certifique-se de que a opção “Usar um servidor proxy” esteja desativada;
- Se estiver ativada, desative-a e clique em “Salvar”.
Agora, veja como verificar configurações de VPN no Windows:
- Pressione “Windows + I” para abrir as Configurações;
- Vá para “Rede e Internet”;
- Selecione “VPN” no menu à esquerda;
- Se houver uma VPN conectada, desconecte-a clicando no nome da VPN e depois em “Desconectar”;
- Você também pode desativar temporariamente a VPN nas configurações do aplicativo de VPN específico que você está utilizando.
Se você usa sistemas MacOS, deve seguir estes passos para verificar as configurações de Proxy no Mac:
- Clique no ícone da Apple no canto superior esquerdo e selecione “Preferências do Sistema”;
- Vá para “Rede”;
- Selecione a conexão de rede que você está usando (Wi-Fi ou Ethernet) no painel esquerdo e clique em “Avançado”;
- Vá para a aba “Proxies”;
- Desmarque todas as opções de proxy listadas na seção “Selecionar um protocolo para configurar”;
- Clique em “OK” e depois em “Aplicar”.
Por fim, veja como verificar configurações de VPN no Mac:
- Clique no ícone da Apple no canto superior esquerdo e selecione “Preferências do Sistema”;
- Vá para “Rede”;
- Se houver uma VPN conectada, selecione-a na lista à esquerda e clique em “Desconectar”;
- Também verifique o aplicativo específico de VPN que você está utilizando e certifique-se de que a VPN está desconectada.
Analise configurações de firewall avançadas
Nossa próxima sugestão é que você verifique se as configurações de firewall avançadas estão com regras específicas que podem afetar a resolução DNS.
Verifique se existem regras que estão bloqueando solicitações de Sistema de Nomes de Domínio para determinados endereços IP, faixas de endereços ou até mesmo para todos os destinos, fazendo com que você não consiga acessar nenhum site na internet.
Atualize os seus drivers de rede
Por último, você pode atualizar os seus drivers de rede para resolver a mensagem de erro DNS_PROBE_FINISHED_NXDOMAIN.
Para isso, acesse o gerenciador de dispositivos do seu computador ou o site do fabricante do seu computador e verifique se existem atualizações a serem feitas.
Erro DNS_PROBE_FINISHED_NXDOMAIN no WordPress: qual a relação?
Assim como esse erro pode ser causado por problemas relacionados ao seu computador ou navegador, ele também pode ser originado no seu próprio site.
Se o DNS do seu domínio não estiver configurado corretamente, os navegadores não conseguirão resolver o nome do domínio para o endereço de IP válido. Desse modo, ele não poderá ser acessado por outras pessoas.
Outras possíveis causas são configurações incorretas de Sistema de Nomes de Domínio no servidor de hospedagem do WordPress. Por isso, é válido acessar o painel de controle para verificar se eles estão configurados corretamente.
Alguns plugins ou temas do WordPress também podem interagir negativamente com a configuração de DNS do seu site. Por isso, também recomendamos que você desative temporariamente plugins que você suspeite que possam levar a esse erro, ou alterne o seu site para o tema padrão.
O que é o erro DNS_PROBE_FINISHED_NXDOMAIN?
O erro DNS_PROBE_FINISHED_NXDOMAIN acontece quando o navegador não consegue localizar o endereço IP associado ao domínio específico da página. É como se você estivesse ligando para um número e ouvisse o clássico áudio de que aquele telefone não existe.
O DNS é responsável por traduzir os nomes dos sites (como www.meusite.com) em endereços IP para que os computadores possam se comunicar na internet.
Então, se você se depara com essa mensagem ao acessar algum site, significa que o seu computador não conseguiu encontrar um registro DNS que corresponda ao nome do domínio solicitado.
Exemplos do erro DNS_PROBE_FINISHED_NXDOMAIN
A depender do navegador que você estiver utilizando, a mensagem de erro pode aparecer de diversas formas, muitas vezes, sem que o nome do problema fique claro. Entretanto, você sempre verá uma mensagem avisando que o site não pode ser encontrado.
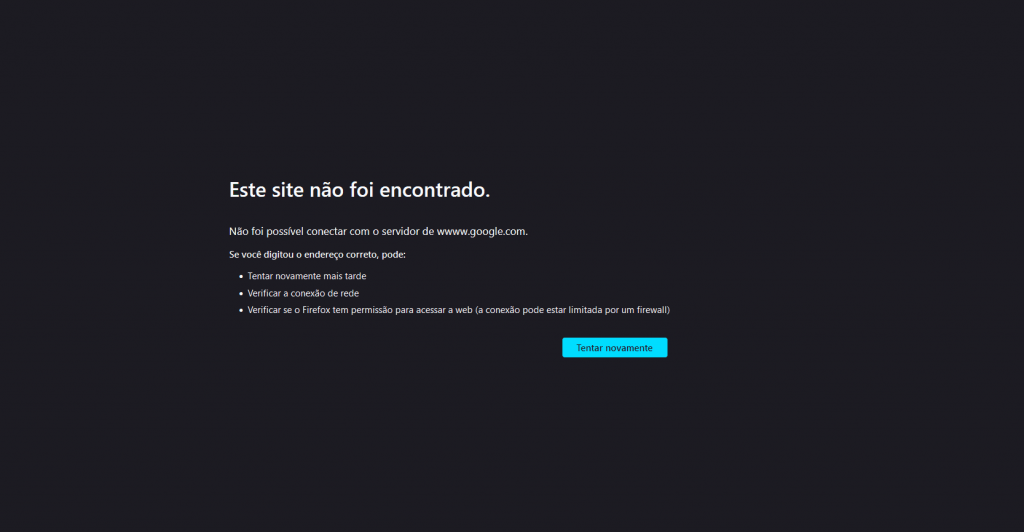
No Firefox, aparece uma mensagem de erro avisando que o site não foi encontrado e que não foi possível se conectar com o servidor do domínio que você estava tentando acessar.
Além disso, ele dará algumas opções de como solucionar o problema.
DNS_PROBE_FINISHED_NXDOMAIN no Edge
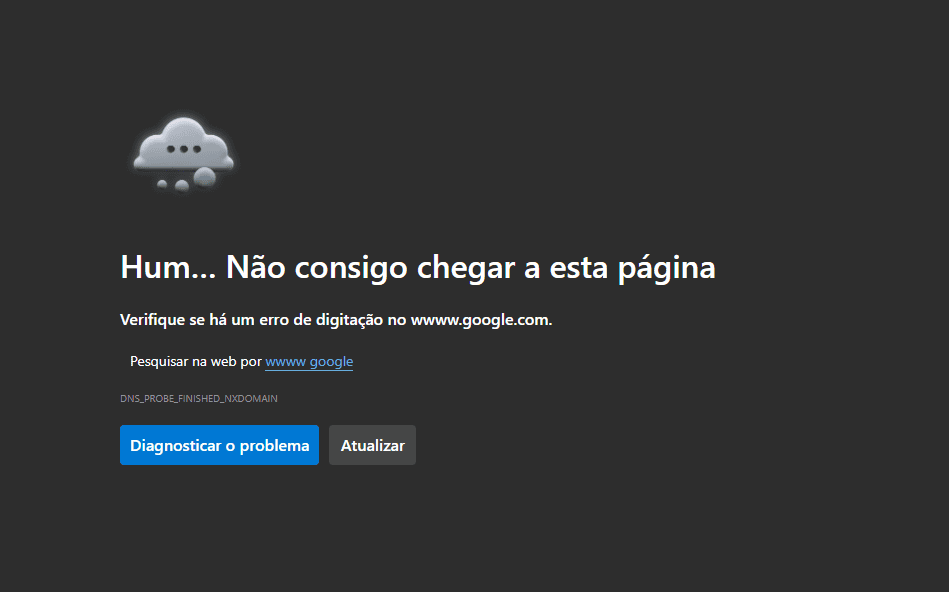
No navegador Edge, próprio da Microsoft, também é mostrada uma mensagem de erro, com a identificação do problema logo abaixo. Ele dá a opção de atualizar a página ou iniciar o diagnóstico de rede do Windows para analisar se você está tendo problemas de conexão de rede.
DNS_PROBE_FINISHED_NXDOMAIN no Chrome
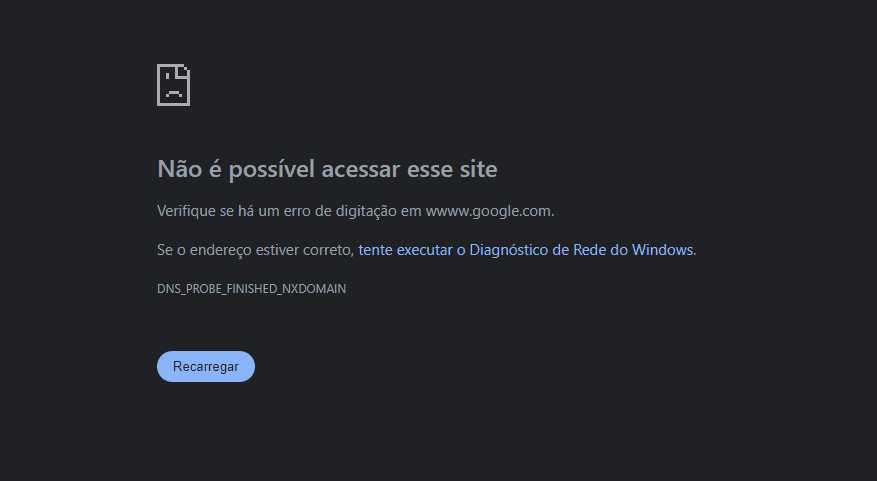
No navegador do Google, o Chrome, também é exibida uma mensagem de erro informando que não é possível acessar o site. Ele também oferece as opções de recarregar a página ou acessar o diagnóstico de rede do Windows.
O que ocasiona esse erro?
Assim como existem diversas possíveis soluções para resolver o erro DNS_PROBE_FINISHED_NXDOMAIN, também existem variadas causas para o seu aparecimento. Conheça algumas delas a seguir.
Registro DNS inexistente
Uma das causas mais comuns para o aparecimento dessa mensagem é quando o nome de domínio digitado não está registrado no DNS. Dessa forma, ele não conseguirá encontrar um registro correspondente e retornará com o erro.
Problemas no servidor DNS
Outra possível causa está relacionada a problemas no servidor DNS. Existem algumas situações em que
Outra possível causa está relacionada a problemas no servidor DNS. Existem algumas situações em que ele pode estar inativo, sobrecarregado ou tendo problemas de conectividade.
Como resultado, o navegador é impedido de obter a informação de endereço de IP necessária para acessar o domínio e, dessa forma, a mensagem de erro aparece em sua tela.
Configurações de rede incorretas
Outra causa para o aparecimento dessa mensagem de erro se dá pelo cache DNS local conter informações desatualizadas ou corrompidas, também fazendo com que o navegador não resolva corretamente os endereços.
Bloqueio por firewall ou antivírus
Algumas configurações de segurança presentes em firewalls e antivírus podem bloquear solicitações de Sistema de Nomes de Domínio, por acharem que aquele domínio pode conter alguma ameaça para a máquina.
Malwares na máquina
Você sabia que o malware causa DNS_PROBE_FINISHED_NXDOMAIN? Isso acontece porque esses vírus podem modificar as configurações de rede do seu computador, incluindo as configurações DNS.
Como resultado, as suas solicitações para servidores de Sistema de Nomes de Domínio são direcionados para sites mal-intencionados ou bloqueiam o acesso a determinados domínios.
Como se prevenir?
Se você conseguiu resolver a sua mensagem de erro com algumas das dicas que passamos neste conteúdo: parabéns! Ficamos muito felizes em conseguir te ajudar.
Porém, é importante que você adote algumas tarefas em sua rotina para se certificar de que essa situação não ocorra novamente.
Mantenha as configurações de DNS corretas
Sempre verifique se as configurações de DNS do seu computador estão configuradas corretamente.
Além disso, recomendamos que você use servidores de Sistema de Nomes de Domínio confiáveis, como o Google DNS ou Open DNS, que já comentamos ao longo deste conteúdo e que são famosos pela sua velocidade e confiabilidade.
Atualize seus softwares e drivers
Também é interessante que você mantenha o seu sistema operacional, navegador e drivers de rede sempre atualizados. Com isso, você pode corrigir vulnerabilidades conhecidas, bem como problemas de compatibilidade que podem levar a esse erro novamente.
Faça limpezas regulares no cache DNS
Limpe o cache DNS do seu computador periodicamente para eliminar informações desatualizadas ou corrompidas que possam interferir na resolução de nomes de domínio. A nossa recomendação é de que você faça esse processo pelo menos a cada dois meses.
Verifique as configurações de firewall e antivírus
Certifique-se de que as configurações de antivírus e firewall não estejam bloqueando conexões de Sistema de Nomes de Domínio necessárias para o acesso ao site. Ajuste esses direcionamentos conforme for necessário para permitir o seu tráfego.
Monitore a conectividade de rede
Por fim, atente a problemas de conectividade de rede, como interrupções temporárias ou problemas de roteamento que possam afetar a resolução de DNS. Quando isso acontecer, reinicie o seu roteador ou modem para que a conexão seja restaurada.
Contratar uma hospedagem melhor pode ajudar a evitar o erro DNS_PROBE_FINISHED_NXDOMAIN?
Outra forma de evitar que o DNS_PROBE_FINISHED_NXDOMAIN apareça é contando com um bom serviço de hospedagem, como o da Locaweb.
E não só ele: outros problemas relacionados à disponibilidade e resolução DNS também podem ser evitados ao investir em um sistema de web hosting de melhor qualidade. Veja algumas outras vantagens a seguir.
Infraestrutura de servidores confiável
Provedores de hospedagem de qualidade contam com uma infraestrutura de servidor robusta e confiável, o que inclui os servidores de Sistema de Nomes de Domínio.
Dessa forma, os usuários contam com a menor probabilidade de interrupções de serviço devido a problemas técnicos ou sobrecarregada nos servidores.
Suporte técnico especializado
Também é possível contar com suporte técnico especializado que pode auxiliar no diagnóstico e resolução de problemas de DNS com mais rapidez e eficiência. Dessa forma, seu site terá menos tempo de inatividade.
Configuração e manutenção de DNS otimizadas
Você também terá à sua disposição equipes dedicadas para configurar e manter corretamente os servidores de Sistema de Nomes de Domínio. Aqui, são incluídas práticas como implementação de políticas e segurança robustas, atualizações regulares e monitoramento proativo para identificar e corrigir problemas rapidamente.
Menos compartilhamento de recursos
Muitos serviços de hospedagem oferecem planos com menos compartilhamento de recursos, o que resulta em um melhor desempenho e estabilidade do site, além de uma resolução de DNS mais rápida e confiável.
Assim, entendendo o que é o erro DNS_PROBE_FINISHED_NXDOMAIN, quais as suas causas e, principalmente, como resolver esse problema, você conseguirá acessar os seus sites favoritos sem problemas, além de manter a sua própria página sempre no ar!
E caso você ainda não tenha uma página, que tal saber como criar um site para divulgar e vender seus produtos? Confira os 6 passos em nosso conteúdo!
