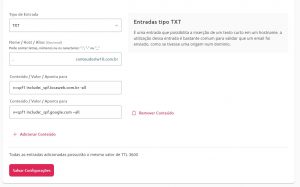Acessando o painel Admin Console
Admin Console
- Primeiro acesse sua Central do Cliente.
- No primeiro campo, insira seu Login e Senha, em seguida clique em Entrar.
- Existem 2 formas para acessar seu Google Workspace, tanto pelo ícone em produtos, como pelo menu principal https://admin.google.com/
- Pela Central do Cliente selecione o Produto Google Workspace pelo ícone ou selecione o Produto Google Workspace pela barra principal do Menu.
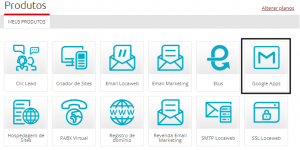
- Na próxima tela, você deverá digitar o e-mail e senha recebidos em seu e-mail secundário informado no momento da contratação. Caso não localize em sua caixa de entrada, verifique na pasta de Spam ou Lixo Eletrônico.
- Ao logar com sua conta de e-mail administrador será exibido o contrato, Clique em Aceitar;
- Digite a senha que você irá utilizar para acessar seu painel do Google Workspace, note que o e-mail do administrador irá aparecer na parte superior do campo senha.
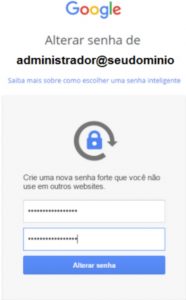
- Após, irá aparecer os termos de uso, Clique em Aceitar os termos de uso.
- Pronto, você já está dentro do seu painel administrador do Google Workspace.
Confirmar propriedade do domínio
Propriedade de domínio
- Para iniciar a configuração, localize Domains (Domínios), em seguida clique em Verify Domain (Verificar domínio);
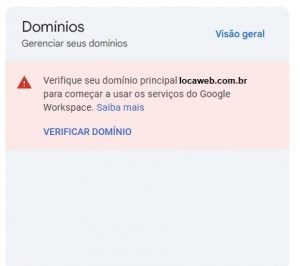
- Você será redirecionado para uma janela e irá apertar em Começar;
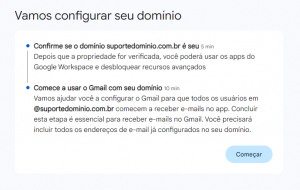
- Ao clicar em Começar você será direcionado a uma nova tela. Nessa tela você irpa selecionar o Host do seu Domínio e depois irá clicar em Continuar
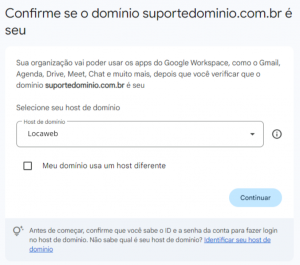
- Adicione a entrada na sua Zona de DNS. Se a sua Zona estiver com a Locaweb o Nome será “.”.
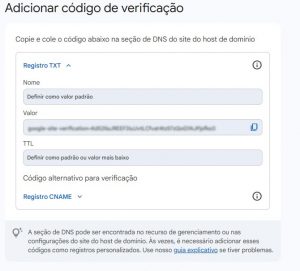
- Após Adicionar a entrada clique em Confirmar.
![]()
-
- Após a verificação ficará pendente a criação de novos usuários, conforme o tutorial. E adição de entradas na Zona DNS que se referem ao E-mail.
Ativando o Gmail
Domínio Registrado ou Hospedado na Locaweb
-
- Em seu Painel Admin do Google workspace, clique em Domínios > Gerenciar Domínios;
- Na coluna Status, clique em Ativar Gmail;
- Acesse em central de cliente Locaweb o painel de Hospedagem do seu domínio, ou o serviço de Registro de domínio;
- Localize a opção para Gerenciar a Zona de DNS e insira as entradas apresentadas na tabela abaixo;
- Lembrando que em painéis de outros provedores, a maneira como a TXT deve ser configurada pode ser diferente, exigindo que o espaço de entrada seja deixado em branco, ou seja inserido um arroba (@), no caso da Locaweb utilizamos o caractere ponto (.)
|
”Entrada” |
”Tipo” | ”Prio” |
”Conteúdo” |
|
. |
MX |
1 |
SMTP.GOOGLE.COM |
| imap |
CNAME |
0 |
ghs.google.com |
| pop | CNAME |
0 |
ghs.google.com |
| smtp | CNAME | 0 |
ghs.google.com |
| . | TXT | 0 |
v=spf1 include:_spf.google.com ~all |
- No exemplo a baixo, a entrada de tipo TXT já tinha um endereçamento que visa configurar o SPF do Email Locaweb, é possível clicar em “+ Adicionar Conteúdo” e adicionar um novo endereçamento para a google, sem precisar excluir a configuração anterior;
- Salve as configurações executadas.