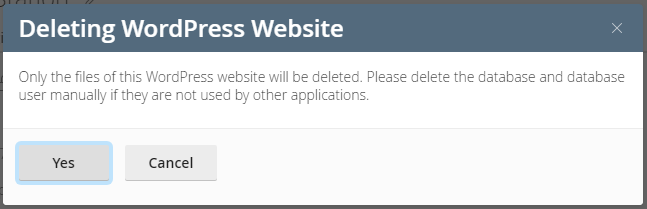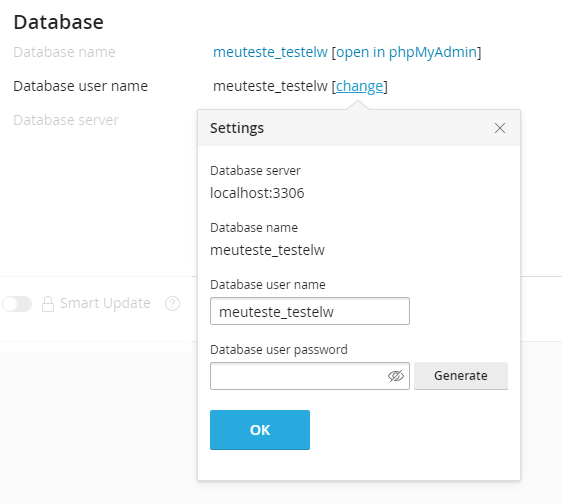01 | Tela de instalação
- Clique em “Install” ou “Install WordPress”
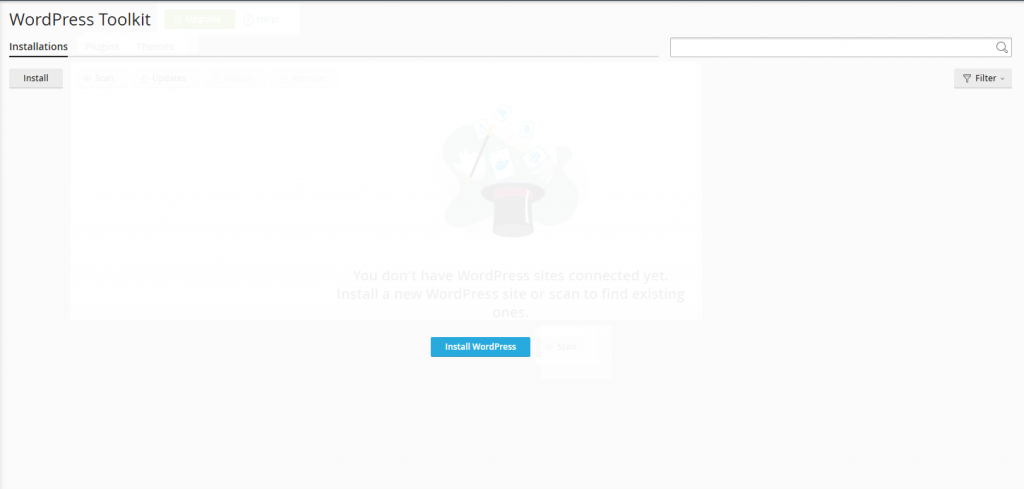
02 | Instalando o WordPress
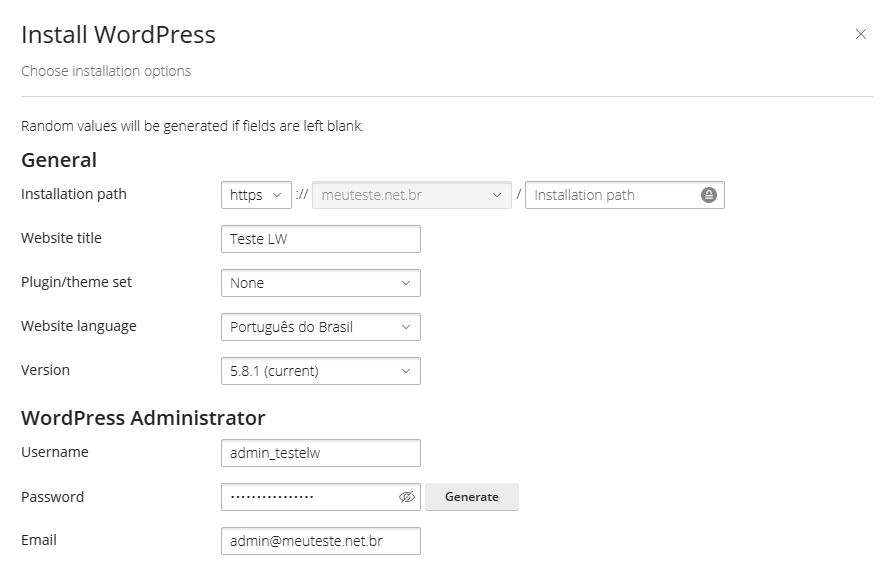
General
- Installation Path
Informe o caminho onde será feita a instalação do WordPress - Website Title
Informe o título do site - Plugins/Theme set
Escolha o pacote de plugins e temas ou nenhum - Website Language
Escolha a linguagem disponível para instalação - Version
Escolha a versão que pretende instalar
WordPress Administrator
- Username:
Informe o nome de usuário - Password:
Informe a senha. Gere uma senha FORTE. - E-mail:
Informe o e-mail para recuperação de senha
03 | Criando/Editando Banco de Dados
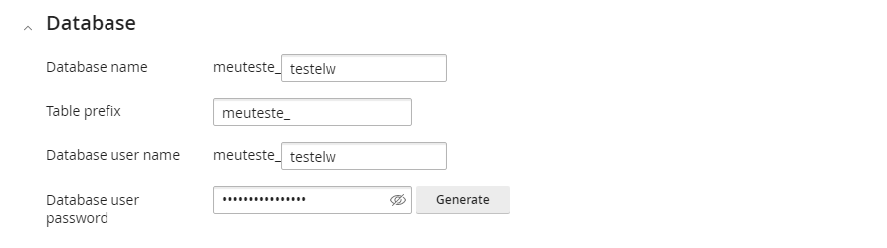
- Database name:
Informe neste campo o nome do seu banco de dados
Exemplo:
Estará assim: meuteste_wp_wbjpw
Deve ficar assim: meuteste_testelw (nome de sua preferência) - Table prefix:
Informe qual será o prefixo da tabela
Exemplo:
Estará assim: nlXiuLE_
Deve ficar assim: meuteste_ (preferencialmente use o prefixo do nome do banco)
- Database user name:
Informe o nome do usuário
Exemplo:
Estará assim: meuteste_wp_ihdns
Deve ficar assim: meuteste_testelw (importante obedecer a limitação de 7 caracteres para o nome de usuário) - Database user password:
Informe a senha do banco que será criado. (Use uma senha forte de sua preferência ou gere automaticamente)
04 | Atualizações automáticas
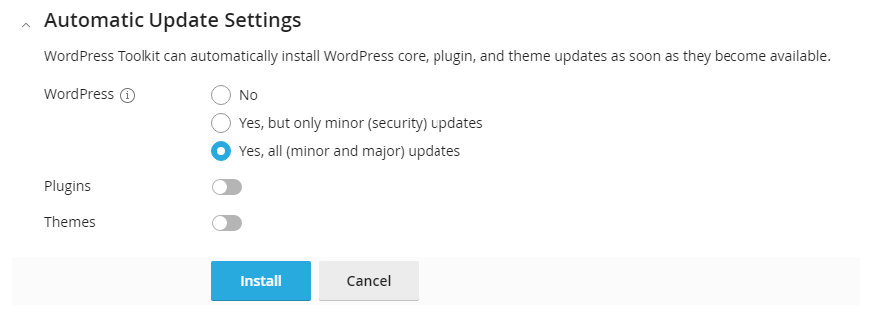
Assinale se deseja a atualização automática dos temas e plugins ou não.
E clique em Install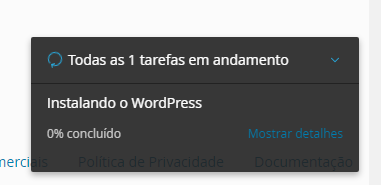
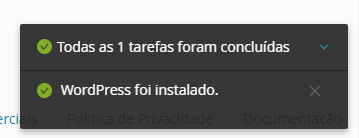
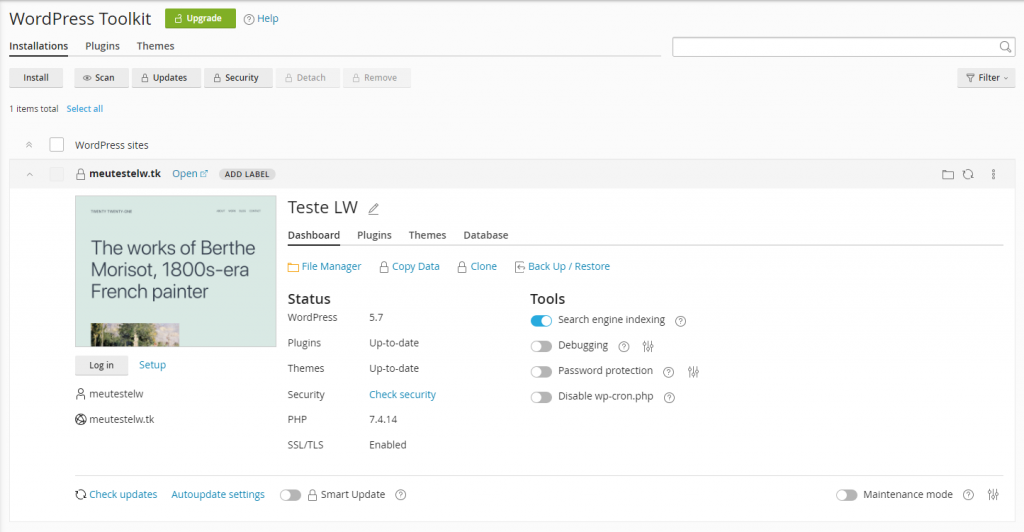
Instalação feita com sucesso!
01 | Tela de instalação
- Clique em “Install” ou “Install WordPress”
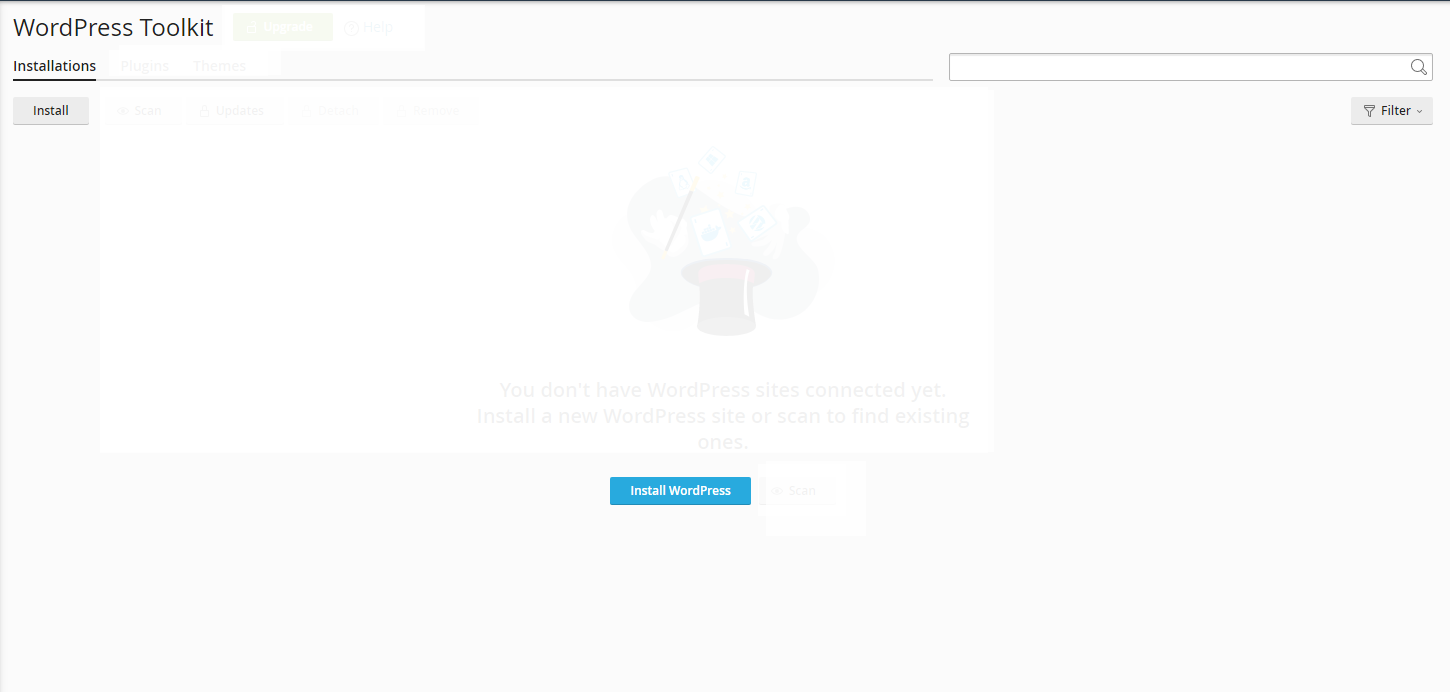
02 | Instalando o WordPress no subdomínio
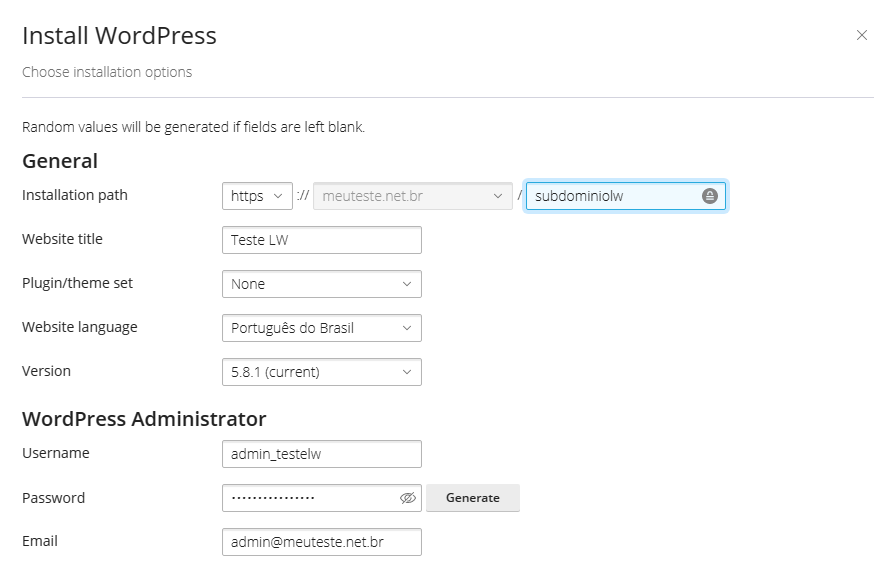
General
- Installation Path
Informe o nome da pasta correspondente subdomínio criado:
Exemplo: Foi criado subdomínio: subdominiolw.meuteste.net.br
A pasta será: subdomíniolw - Website Title
Informe o título do site - Plugins/Theme set
Escolha o pacote de plugins e temas ou nenhum - Website Language
Escolha a linguagem disponível para instalação - Version
Escolha a versão que pretende instalar
WordPress Administrator
- Username:
Informe o nome de usuário - Password:
Informe a senha. Gere uma senha FORTE. - E-mail:
Informe o e-mail para recuperação de senha
03 | Criando/Editando Banco de Dados
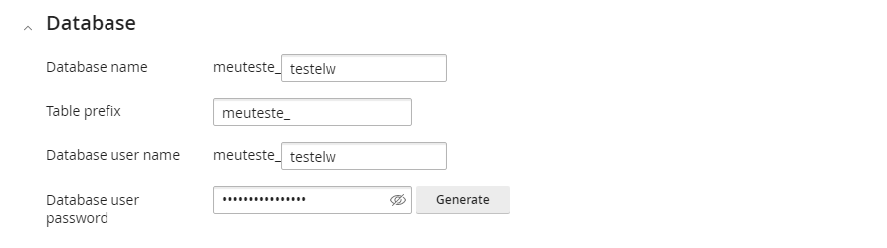
- Database name:
Informe neste campo o nome do seu banco de dados
Exemplo:
Estará assim: meuteste_wp_wbjpw
Deve ficar assim: meuteste_testelw (nome de sua preferência) - Table prefix:
Informe qual será o prefixo da tabela
Exemplo:
Estará assim: nlXiuLE_
Deve ficar assim: meuteste_ (preferencialmente use o prefixo do nome do banco)
- Database user name:
Informe o nome do usuário
Exemplo:
Estará assim: meuteste_wp_ihdns
Deve ficar assim: meuteste_testelw (importante obedecer a limitação de 7 caracteres para o nome de usuário) - Database user password:
Informe a senha do banco que será criado. (Use uma senha forte de sua preferência ou gere automaticamente)
04 | Atualizações automáticas
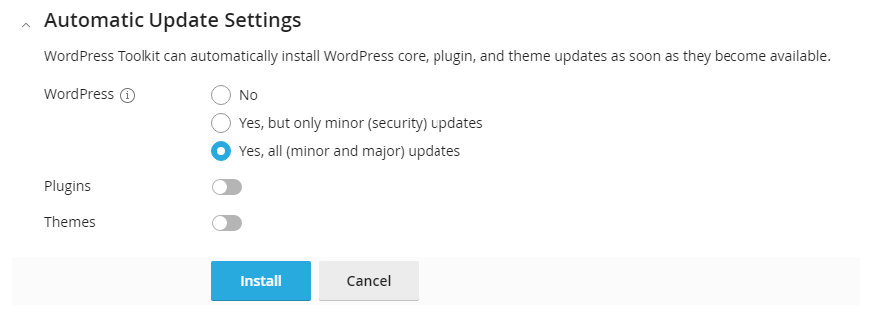
Assinale se deseja a atualização automática dos temas e plugins ou não.
E clique em Install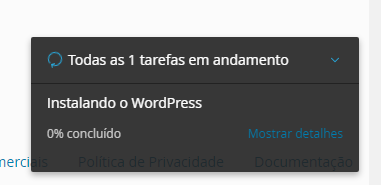
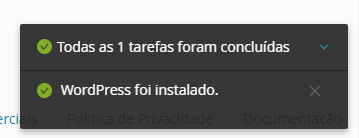
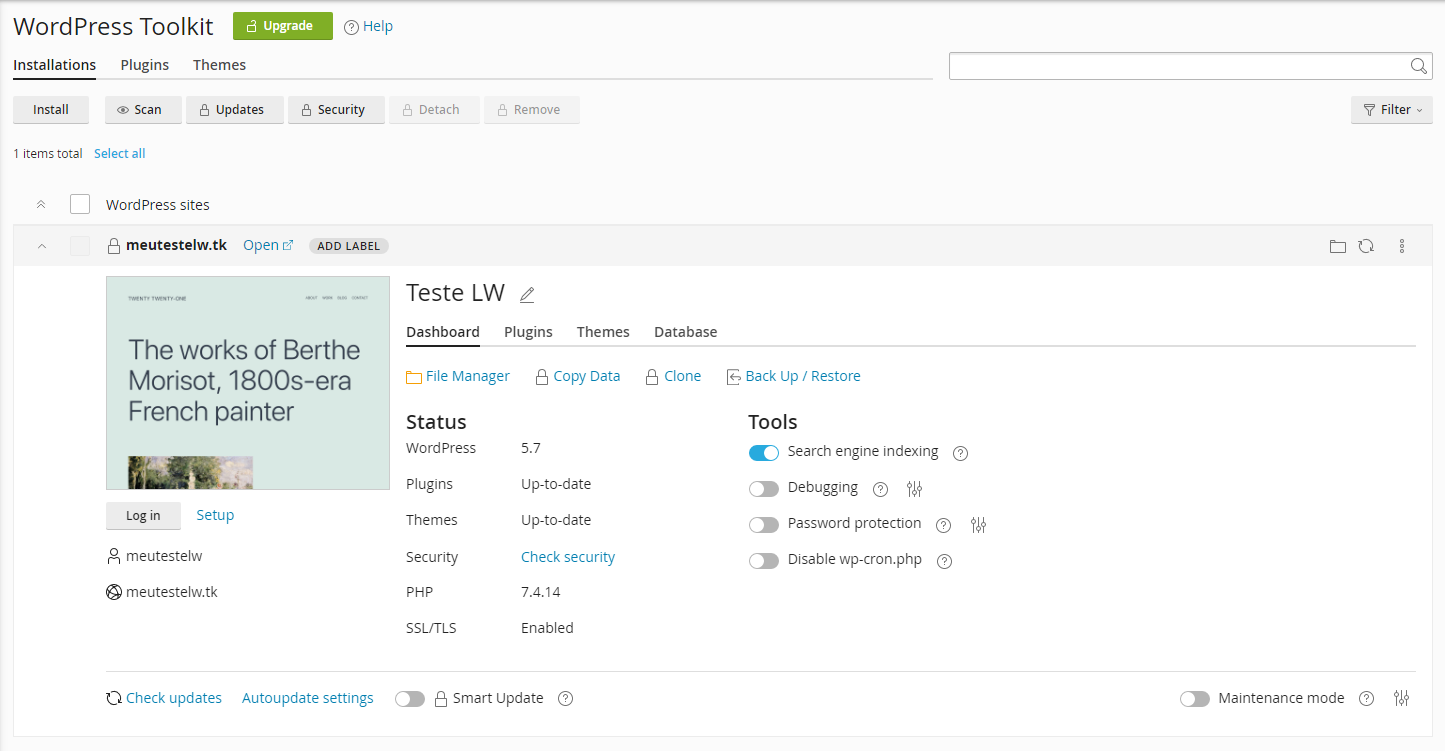
Instalação feita com sucesso!
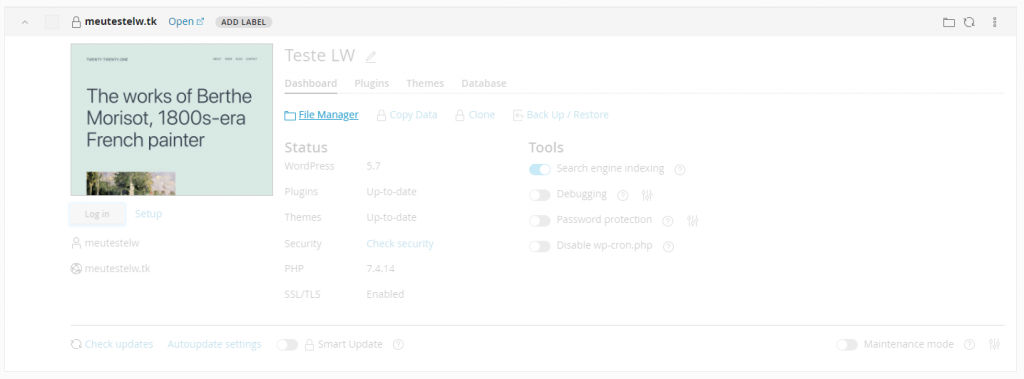
Clique em “File Manager” e você será direcionado ao “Gerenciador de Arquivos” correspondente a esta instalação.
Execute o backup ou restore do conteúdo WordPress instalado, clique em “Backup/Restore”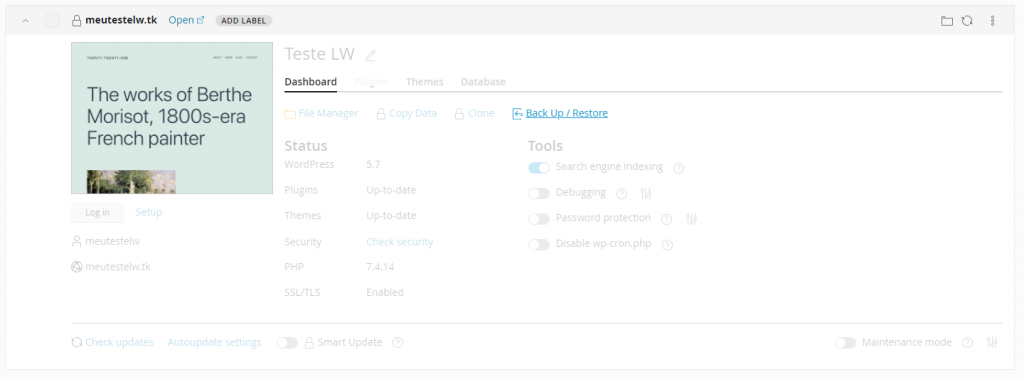
Criando um backup do conteúdo WordPress.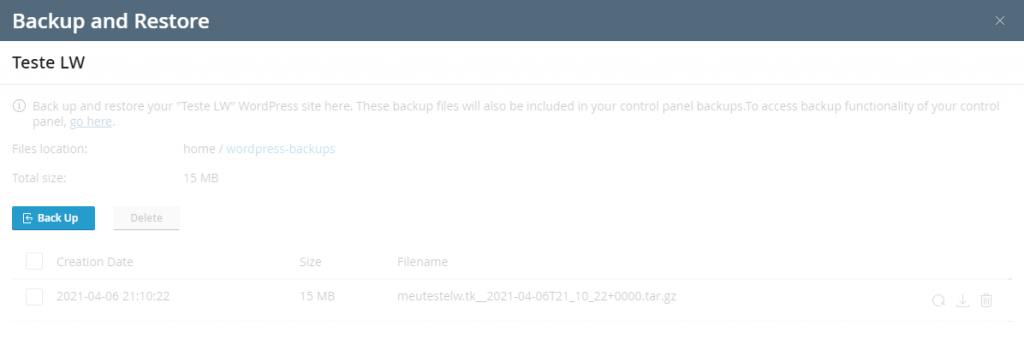
Realizando o restore de uma imagem de backup pronta.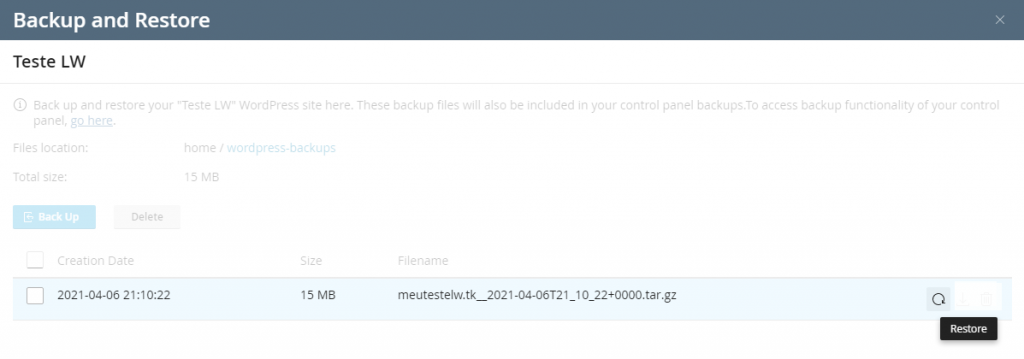
Para instalar Plugins ou Temas clique em uma das opções, como mostra a imagem a seguir: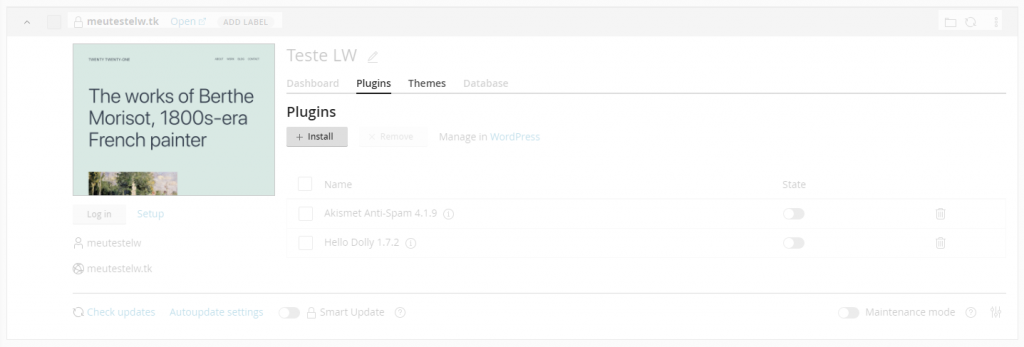
Faça a busca do Plugin ou Tema de sua escolha e faça a instalação.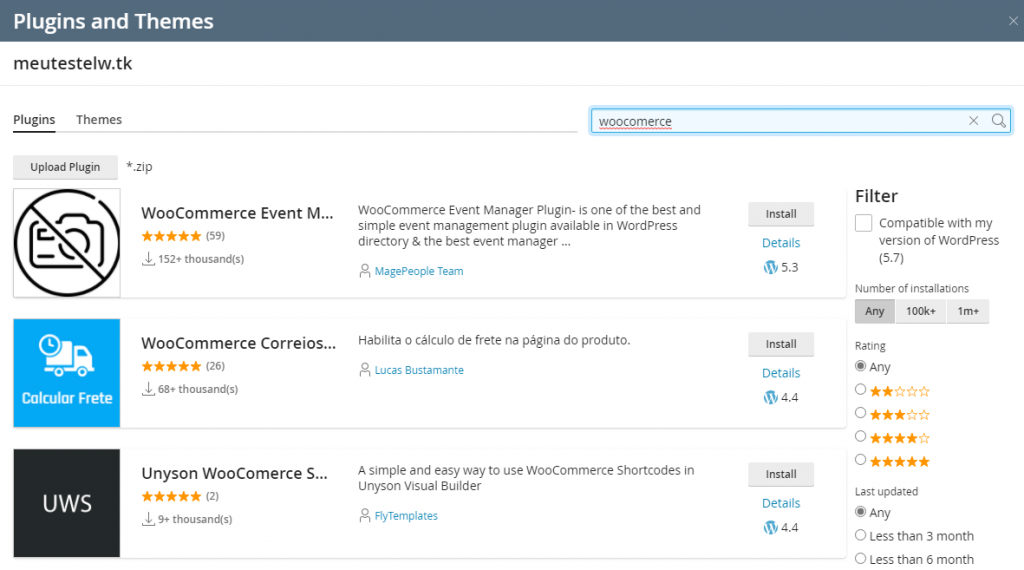
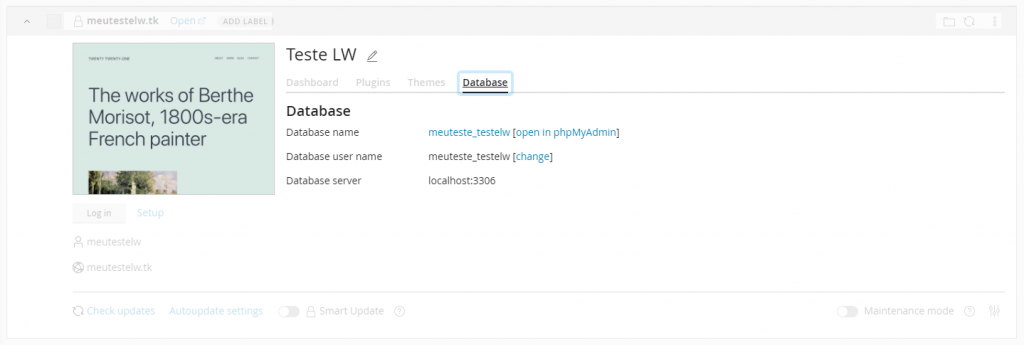
- Database name:
Acesse diretamente o phpMyAdmin clicando em “open in phpMyAdmin” e promova as alterações que deseja. - Database user name:
Altere o nome do usuário e senha (importante obedecer a limitação de 7 caracteres para o nome de usuário)

- Database server:
Informações sobre o host
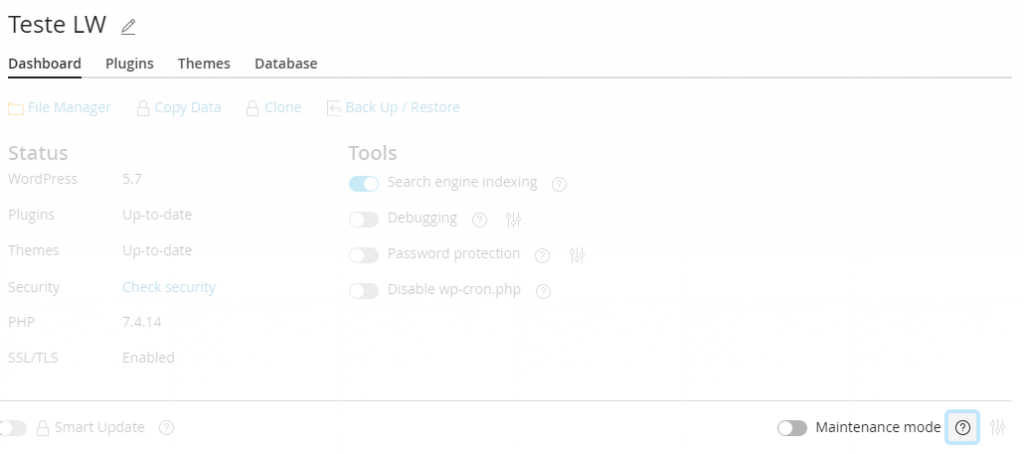
Para remover uma instalação do WordPress, clique em “Remove” como mostra a imagem a seguir.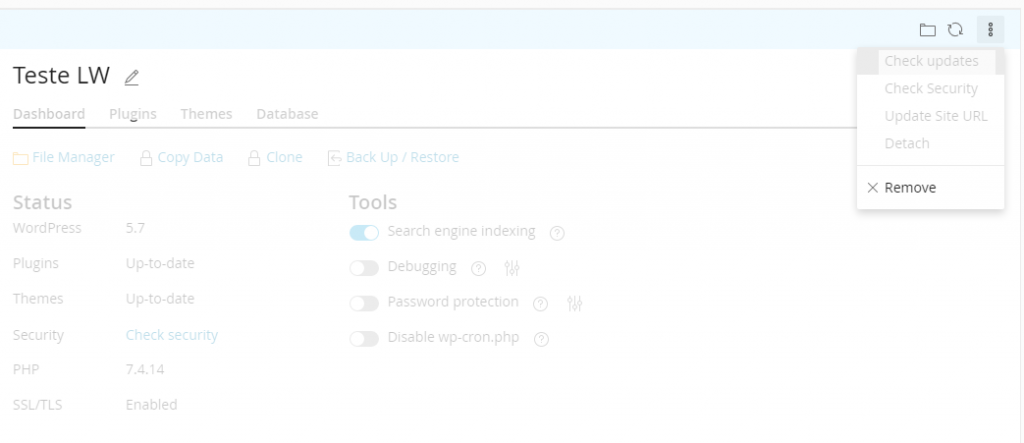
Após confirmar a remoção, é necessário remover a base de dados manualmente